Whenever you create a new notebook, a page for that notebook is automatically created. From there, you can add more pages, as well as subpages. In this article, we're going to learn how to work with pages and subpages, including creating them within your notebook.
Let's start out by learning to name pages. Since we already have a page in the notebook we just created, we're going to name that page.
By default, the page that OneNote created in our notebook is titled, "Untitled Page". You can see the name of the page on the right side of the OneNote window, as shown in the snapshot below.
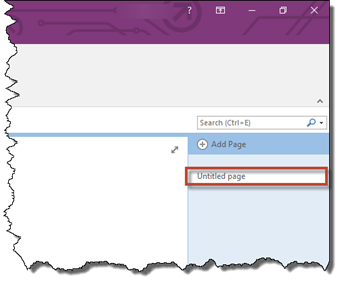
We want to give this page a name that will reflect the content we will put on that page.
To rename the page, right click on Untitled Page and select Rename.
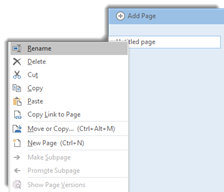
You'll then see that "Untitled Page" appears and is selected on the actual page in your notebook.

Type in your new page title. You can just start typing. You don't have to "click on" or select anything.
OneNote updates the page with the new page title.
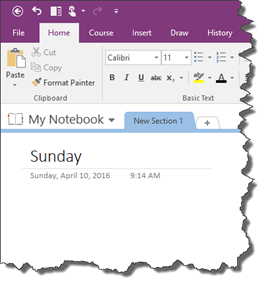
Adding a page to your notebook is just as easy as renaming a page.
To add a page, go to the right side of the OneNote window again.
Click the plus (+) sign to the left of Add Page.
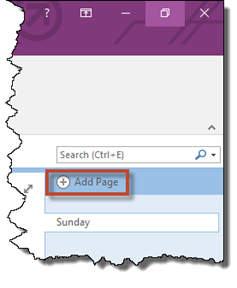
When you click it, a new page is added after the last page in your notebook.
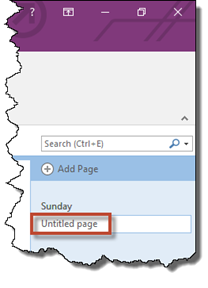
You can now rename the page as you learned to do in the last section of this article.
Inserting New Pages
Whenever you add a new page to your notebook, the new page is added after the last page. That's fine if you only have a few pages. However, what if you have dozens of pages and want to insert a new page, say, after page 20?
To insert a new page, hover your mouse over the page that comes after where you want to insert the new page. For example, if you want the new page to come after page 20 but before page 21, you would hover your mouse between pages 20 and 21.
When you do this, you'll see a little plus sign appear to the right of the page name, as shown below.
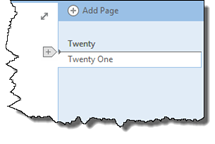
Click the plus sign, and a new page will be added.
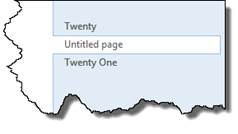
Remember, a subpage is an additional page whose tabs are smaller than primary pages. Adding one is very easy.
Here's an example of how you would use a subpage:
You are taking notes from a meeting that you attended. After the meeting, you use the notes on one of your pages to implement a new policy or strategy. You may use a subpage to jot down notes about the new policy or strategy to present to a boss or co-worker when discussing the meeting or the new directions you're taking as a result of the meeting. If you were using a spiral notebook, a subpage may be a post it note paper clipped to a page.
To add a new subpage, add a new page, then right click on that page, as shown below.
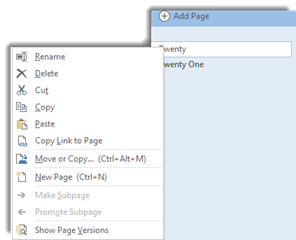
Select Make Subpage from the menu.
As you can see, a subpage is indented slightly below the page.

Moving a page is very easy in OneNote 2016.
Simply drag and drop the page you want to move. For example, if we want to move Page One so it comes after Page Two, simply click on Page One. While holding your left mouse button down, drag it so it is below Page Two.
In the snapshot below, you will see a thick black line (shown below). This lets you know where the page that you are dragging will appear. This way, you know exactly where you are placing it.
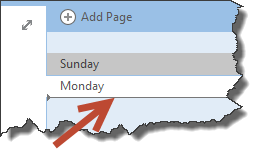
Let go of the mouse button when you are finished.
The page has now been moved.
You can also right click on a page and select Move or Copy.
To delete a page, go to the right hand side of the screen, locate the page you want to delete, and right click on it. Select Delete. The entire page will be deleted.
In OneNote 2016, a template is a page that has a pre-existing structure. In other words, it was a layout or structure for the page that was created to use with any page. The framework of the page is already done when you open a template, and all you have to do is add text, pictures, notes, etc. that you want to appear on the page. In other words, a template is simply a ready-made page.
To use a page template, go to the Insert tab on the Ribbon. Click the dropdown arrow beside the Page Templates button in the Pages group.

Select Page Templates.
The Template Pane now appears on the far right side of the OneNote window, as shown below.
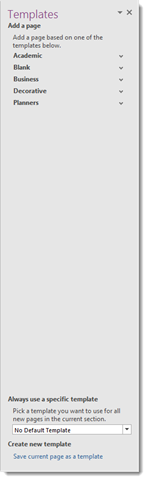
Now, we can add a new page using a template. Templates are grouped by type. You can choose from Academic, Blank, Business, Decorative, and Planners.
Let's click the Business templates.
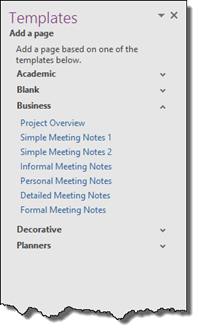
You can decide which template you want to use. The names of the templates are descriptive so you can figure out which template you need.
Click on a template to select it. We're going to choose Project Overview.

As you can see above, the template appears on the page.
To switch to a different template, just click on a different template name. Below is Simple Meeting Notes 1.
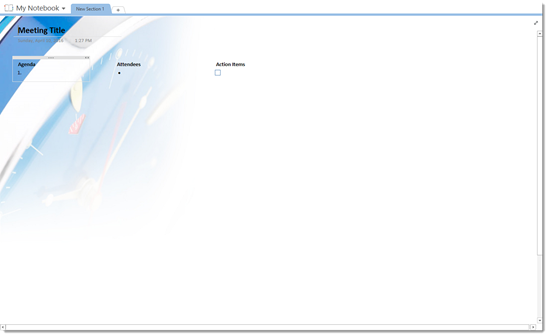
Now, let's go back to our Template pane to see what other things we can do.
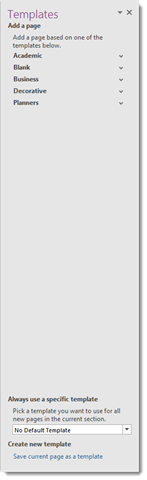
Toward the bottom of the Template pane, you'll see Always Use a Specific Template. In this section, you can pick a template that you want to use in all pages within the current section.
You can also create a new template that you can use again in the future by clicking on Save Current Page as a Template.
We explained the definition of a section earlier in this article. Now it is time to learn how to add a section. Look at the snapshot below. You can see our notebook title (Sample). You can also see the New Section 1 tab was created for us by default. This is a new section.
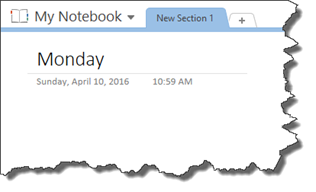
To create a new section, simply click the plus sign to the right of New Section 1.
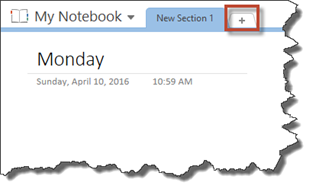
As you can see below, the new section is added. You can now type in the name for the new section.

Remember that each section contains its own pages. That said, you can now click on your new section and add pages to it.
If you have a lot of different sections in your notebook, it can get tedious to find exactly what you need. Some sections may be closely related to other sections, but some sections may not be related at all. If you have other users viewing your notebook or you are getting confused about where to find things, you can create something called Section Groups. It is just like the name says - it is simply groups of sections.
Let's say, for example, that your entire notebook deals with natural products, and you have sections related to this with pages in each section. Now, let's say you have users who will just want to view sections on natural skin care products. You can create a Section Group, then put all sections that deal with natural skin care products in that group so they're easier to find. Let's learn how to do that.
The first thing you are going to do is right click on a section.
Select New Section Group.

The new section group will appear as it does below.
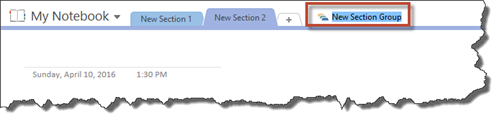
Now you can name your section group. For now, we're not going to give it a name. You will want to name yours however. We just want you to be clear this is a new section group, which is why we're not changing the name.
Now, click on a section tab, such as New Section 1. Hold the left mouse button down and drag it to the New Section Group to add it to that group.
We've added our two sections to the new section group:
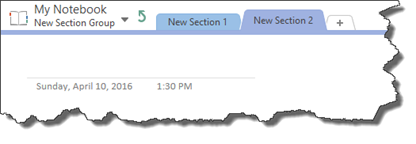
To go back to the main area of your notebook, click the up arrow to the right of your notebook name. The arrow looks like this: 
You will have to click this arrow to add more sections to the section group.
Working with Sections and Sections Groups
Just as when you were in school and taking notes in class, organization is key in creating useful and helpful notebooks in OneNote. For that reason, we've provide some organizational tips below.
- Put like pages into the same section.
- Name the pages to represent the content of each page.
- Name the sections to represent the overall content of the pages. It is like chapters of a book.
- If you have a lot of sections, group your sections into section groups. Give the section group a topic, then place all sections related to that topic in the section group.
Since OneNote is a note taking program, it just makes sense that learning to add text will be one of the most important things you learn to do. In this section, we're going to show you how to add text, then format it with font attributes and styles.
In most word processing programs, such as Microsoft Word, you can add text to a document by typing once the cursor appears. You start at the top of the page and work your way down. You can hit Enter to start typing further down on the page if you want, but the cursor starts at the top. In addition, you can add text boxes if you want. Text boxes are boxes that contain text. You can resize, drag, and drop these text boxes. Honestly, it gets complicated.
The good news is that OneNote 2016 is nowhere near that complicated.
The first thing you need to know about adding text to OneNote is that you can type anywhere on the page. Just click on the area where you want to type and start typing. It doesn't have to be at the top of the page, and you do not have to hit Enter to move further down. Just click and type. It is that easy.
As you type, your text will be put in what's called a note container. A note container is sort of like a text box. With your text in a note container, it will make it easier to move it around later if you want.
That said, if you have OneNote 2016 open right now, just click anywhere on a page and start typing.
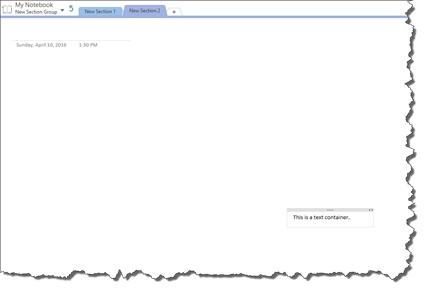
In the snapshot above, you can see our text in the note container.
Let's take a closer look at the note container.
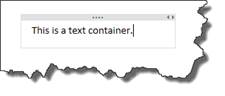
To move the container, hover the mouse above it until you see a four-way arrow. Click and drag to move it.
Selecting Text
Once you type text into a note container, you can format it. Formatting is adding a font type, such as Times New Roman, Ariel, or Calibri, adding bold or italics, changing the font size, etc. - as well as other font attributes.
To format your text, first select it so it is highlighted. Selecting text in OneNote 2016 is easy. Look at the note container in the snapshot above. You can click your mouse in the grey bar at the top of the note container to select all the text within the container. See the snapshot below.

You can also select all the text within a container by clicking the little arrow to the left of the note container, as shown below.
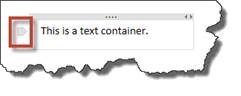
This will also pull up a toolbar that you can use to format text and perform other formatting tasks.
You can also select text by clicking your mouse within the text. When you see the cursor appear, click and drag over the text that you want to select.
Formatting Text in Note Containers
Once you have your text selected, you're ready to format it. Go to the Basic Text group under the Home tab. It is pictured below.
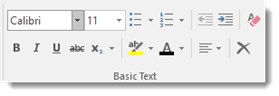
The Basic Text group allows you to apply basic formatting to your text. Let's cover the different formatting options available to you in this group.
Change Font Type and Size
The first thing you can do is change the font type. As you can see in the previous snapshot, the current font type is Calibri. By clicking the dropdown arrow to the right of Calibri, you can see all your other font type options.
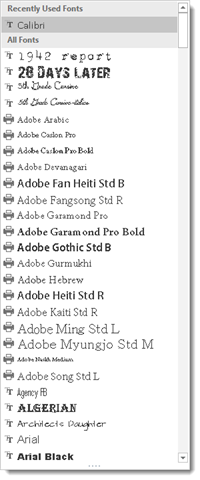
Next to the font type, you can change the font size. As you can see, the current size of our font is 11.
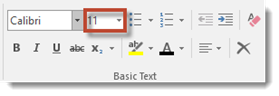
Bold, Italics, and Underline
Just as with other Microsoft Office programs, you can also boldface, italicize, and underline text.
To add these types of formatting, first select your text.
Click the  button for boldface, the
button for boldface, the  button for italics, and the
button for italics, and the  button for underline.
button for underline.
Highlight Text and Change Font Color
Again, start out by selecting the text. Click the  button to highlight text, as shown below. The dropdown menu beside the button allows you to choose what color you want to use to highlight the text.
button to highlight text, as shown below. The dropdown menu beside the button allows you to choose what color you want to use to highlight the text.
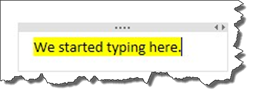
The  button enables you to change the font color. Just select your text, click the button and select the color of font you want from the dropdown menu. The font color is then applied to the selected text.
button enables you to change the font color. Just select your text, click the button and select the color of font you want from the dropdown menu. The font color is then applied to the selected text.
Strikethrough, Subscript, and Superscript
Next to the commands for boldfaced, italics, and underline, you'll see an 'abc' with a line through it. This is for strikethrough.
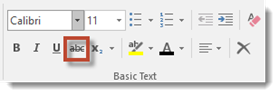
When clicking on this button, it will put a line through any text you have selected.
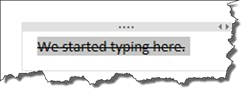
Next to the strikethrough command, you'll see 'X2'.
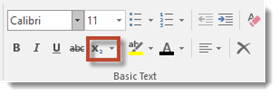
This simply puts smaller text below the text line of the normal text. This is called subscript.
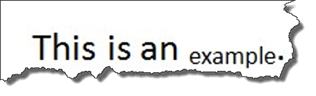
This command was used when typing X2 into this course. X2 (or Superscript fount in the Subscript dropdown menu) is just the opposite, putting smaller text above the text line.
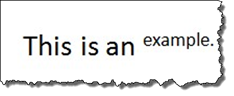
Aligning Text
If you've used other word processing programs before, you know what it means to align text. You can align text three ways:
- To the left margin (align left)
- To the right margin (align right)
- Centered between the two margins (center)
To align text in OneNote 2016, select the text that you want to align.
Next, go to the Home tab to the Basic Text Group. Select the Align button as shown below and choose how you want to align your text from the dropdown menu.
Creating Lists
You can create lists of items in OneNote 2016. Maybe you will list names of flowers or items you need at the grocery. OneNote gives you the ability to create two different types of lists: bulleted or numbered. We'll teach you to do both.
To create a bulleted list, first click on the place in the page where you want to add a bulleted list.
Go to the Home tab. In the Basic Text group, click Bullets  . Click the downward arrow beside the bullets to choose what type of bullet you want to use.
. Click the downward arrow beside the bullets to choose what type of bullet you want to use.
Now type the text that will appear by your first bullet.
Hit enter to type in the next bullet, as shown below.
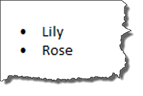
When you are finished, hit Enter twice to end the bulleted list.
To create a numbered list, begin like you did a bulleted list by clicking the place on the page where you want the numbered list to appear.
Next, click the Numbered List in the Basic Text group. ( ) Again, you can click the downward arrow to select how you want the numbers to appear.
) Again, you can click the downward arrow to select how you want the numbers to appear.
Type the text on your page for the first numbered item. Hit Enter to type in another numbered item.
Press Enter twice to end the numbered list.
Indents
You can also indent the text in your note containers. You can increase the distance of the text from the right margin or decrease it.

The button (pictured above) on the left decreases the distance. The button on the right increases it.
A style is what you apply to text. Headings are an example of a style. You use headings to create a table of contents in Microsoft Word. That said, OneNote has very basic styles and not the broad variety that you find in other programs. However, that's to keep things simple. OneNote was intended to be simple.
You find styles by clicking on the Home tab and going to the Styles group on the Ribbon. We've pictured it below.
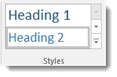
To apply a style to text, highlight the text, then click the appropriate style that you want from the Styles group dropdown menu.
You can also cut, copy, and paste text from one page to another or from an outside source, such as a web browser, into a page of your notebook.
Remember, when you cut text, you remove it from its current location. When you copy text, you make a copy of it.
After you cut or copy, you can then paste whatever you've cut and copied into your notebook.
In this article, we're going to focus on copy and paste.
To copy text, first select the text that you want to copy. We're going to copy this paragraph and paste it into our notebook.
After you've selected the text, right click and select Copy. If you are copying from a page in your notebook, you can also go to the Home tab and click  in the Clipboard group.
in the Clipboard group.
Next, click the place on the page where you want to paste the text. Now, right click and select Paste or go to the Clipboard group and click Paste  .
.
You will then see these options in the dropdown menu:

Let's learn what each of these buttons mean.
 is to keep source formatting. This means if you copy something that is in Times New Roman size 12, when you paste it, it will remain in Times New Roman 12, even if the text or notes on the page you paste to are in Ariel.
is to keep source formatting. This means if you copy something that is in Times New Roman size 12, when you paste it, it will remain in Times New Roman 12, even if the text or notes on the page you paste to are in Ariel.
 is to merge formatting. If what you copy is Times New Roman, but the text/notes on the page that you paste to has the majority of text in Ariel, whatever you paste will be pasted in Ariel. In other words, it makes it match the majority.
is to merge formatting. If what you copy is Times New Roman, but the text/notes on the page that you paste to has the majority of text in Ariel, whatever you paste will be pasted in Ariel. In other words, it makes it match the majority.
 is text and pastes without any formatting.
is text and pastes without any formatting.
 is to paste a picture.
is to paste a picture.
If you have a pen-input device on a tablet or other compatible computer, you can also handwrite notes. To do that, click the Draw tab, then select a pen from the Tools group.

You can then handwrite notes anywhere on the page that you want.
If you want to switch back to typing, click the Type button on the Draw tab in the Tools group, as pictured below.

Translating Handwriting to Text
If you handwrite something in your notes, it may be hard to read - or you may worry that others won't be able to read it. For that reason, you can use OneNote 2016 to translate your handwriting in OneNote 2016 to text.
To do this, first add a handwritten note to your notebook, as we've done below.
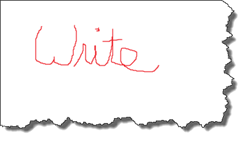
You can simply use your mouse if you don't have a touchscreen device, go to the Draw tab, then select a pen to write with. Select a blank area of your notebook and start writing.
Once you're finished, go to the Ink to Text button under the Draw tab. It looks like this:

Click on the button.
As you can see below, it translated our handwriting to text.

Sometimes OneNote 2016 doesn't recognize letters. If this happens to you, use the Lasso Select tool under the Drawing tab. It looks like this:

Use the tool to select the text that didn't translate.
Right click on the selected text and choose Treat Selected Ink As>Handwriting.
Now click the Ink to Text button in the Ribbon again.
If that doesn't work, you'll have to enter the text manually.
You can also use OneNote 2016 as a calculator. Let's say you are typing notes onto a page about your finances. You want to figure out what your monthly payment is going to be on a car. Instead of pulling a calculator out of a drawer or opening the calculator on your computer, just type the equation into OneNote, as shown below.

Push Enter.
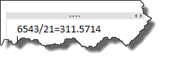
The answer appears.
Remember:
- Use / for division
- Use * for multiplication
- Use + for addition
- Use - for subtraction
In OneNote 2016, there is a handwriting tool that lets you write the equations that you want to insert into a page just as easily as you inserted handwritten notes.
To access this tool, go to Draw, then click the Ink to Math button in the Convert Group.
You will then see the Insert Ink Equation dialogue box.
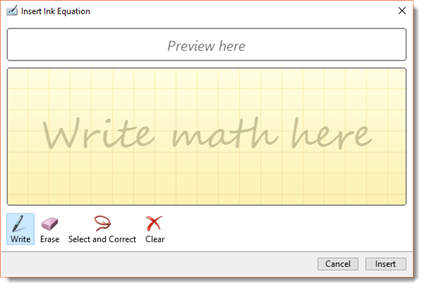
Write the equation using your mouse. Use the eraser and the "Select and Correct" button to remove things that have been written incorrectly. It may take several tries until OneNote recognizes the correct number you are trying to write.
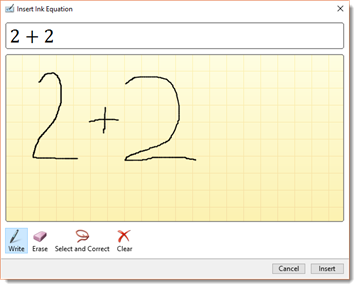
Click the Insert button to insert it onto your page.
This comes in handy when you want to write an equation with a lot of symbols that you may not see on your keyboard. It can be quicker to use this tool than to search for them in Character Map (on your computer).
In the last section, we learned how to draw equations on our pages. Now let's learn how to actually insert even complex equations using OneNote.
Go to the Insert tab and click Equation in the Symbols group.
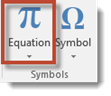
You will see this dropdown menu.
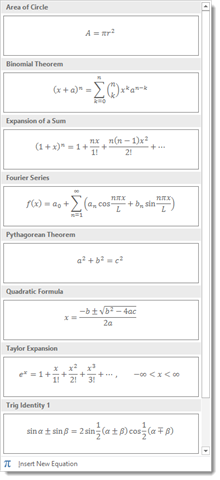
You can choose an equation from the dropdown menu or choose Insert New Equation.
When you select Insert New Equation, this will appear on your page:
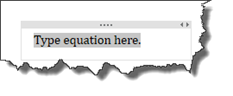
Once you select an equation or tell OneNote that you want to insert a new one, you'll see the Equation Tools Design tab appear in the Ribbon appear, as shown below. As you can see, you can also ink an equation, as we did in the last section, from this Ribbon.

If you're inserting your own equation, OneNote provides symbols, fractions, and everything you'll need to structure and write your equation.
Take some time to play with building and writing equations. It can be fun to do and helpful to be familiar with when you start creating notebooks. Click in the equation on the page to replace letters with numbers and create an actual equation that can be solved.
However, it should be noted that all OneNote 2016 does is write equations for you. It does not solve them.
If you want OneNote to also solve your equations, you can download a Mathematics Add-In for OneNote 2016 from Microsoft.
Spell Check is a feature that is common to all of the MS Office family of products. Spell Check enables you to go through your notebook and correct common typos and spelling mistakes using OneNote as your proofreader. When you run Spell Check, OneNote finds errors for you, suggests corrections, and then either makes or ignores the suggested changes for you. It can also correct grammatical errors. You can use Spell Check at any time. You do not have to be finished with a page to use it.
You can locate Spell Check by clicking the Review tab, then the Spelling button in the Spelling group.

When you click on it, the Spelling Pane will appear:
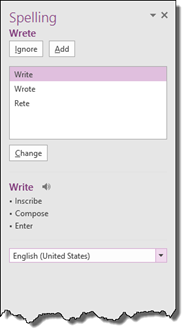
OneNote found a typo on our page. If you look at the actual typo below, you will notice a red, squiggly line underneath it. This is OneNote's way of letting us know we made an error - before we even do the Spell Check. Below is a snapshot of the misspelled word on our page.
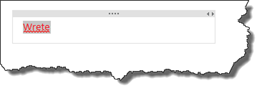
Now, let's go back to the Spelling Pane.
We have two choices with the word listed under Current Spelling.
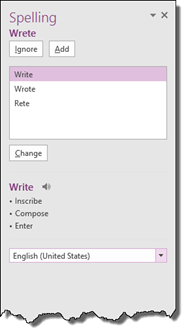
OneNote is telling us that it is spelled wrong. We can ignore OneNote and keep it spelled the way that we have it. Click the Ignore button to do this. This will make the red squiggly line go away on our page too. Or we can tell OneNote that the word is spelled correctly and add it to the dictionary. Click Add to do that.
Now, on the other hand, if we agree with OneNote that we've spelled it incorrectly, OneNote offers spelling suggestions. We can pick one of those suggestions simply by clicking on it, then clicking on the Change button.
If you click the File tab to go to the Backstage View, then click Options on the left, you can specify how OneNote corrects your errors when you use Spell Check.
To do this, click the Proofing tab on the left.
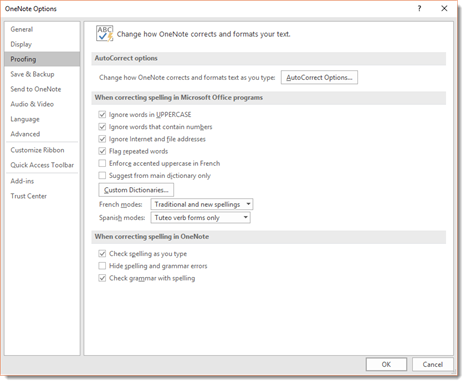
Here you can choose to ignore words in uppercase, or words that contain numbers, internet addresses, etc.
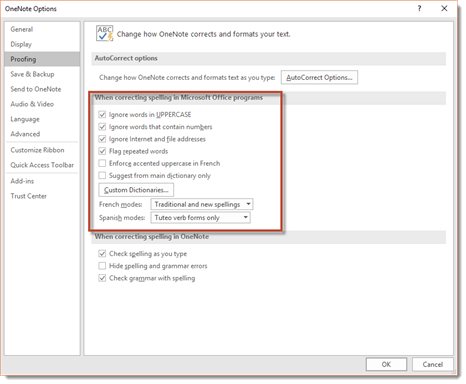
Choosing the "Check Spelling As You Type" option will underline misspelled words in red as you type.
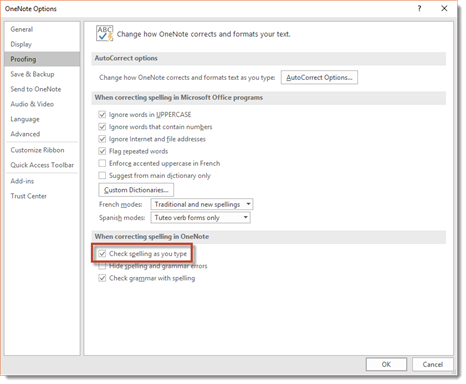
You can also add words to your custom dictionary so that words you type often won't be marked as misspelled. To do this, click the Custom Dictionaries button.
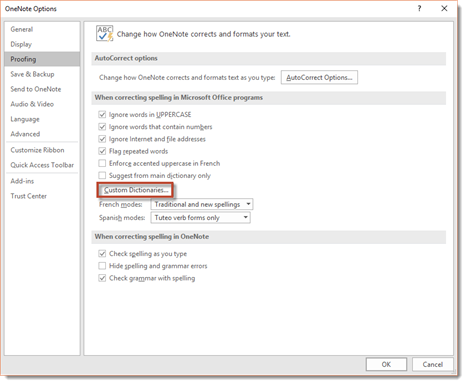
You will then see the Custom Dictionaries dialogue box.
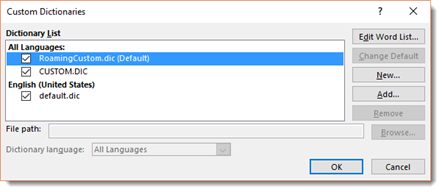
Choose a language in the Dictionary language drop down menu. Here you can create a new custom dictionary, or remove one.
To see or edit the words in any dictionary, including custom made ones, select the dictionary, then click the Edit Word List button. A new window will open that looks like this:

You can search through words using the Word(s) field, or scroll through them by clicking the Dictionary field and using your mouse wheel.
Add a new word that doesn't appear in the dictionary by typing it into the Word(s) field, then clicking the Add button.
Click OK when finished.





























