Conversations
One of the new features in Microsoft 2010 is the ability to sort your emails by conversation. It helps to keep your inbox more organized, and you can also see what's being discussed in emails. By default, the conversations feature is turned off. We're going to show you how to turn it on, how it works, and how you can use it.
Right now, your emails are simply organized by date, as in our inbox shown below.
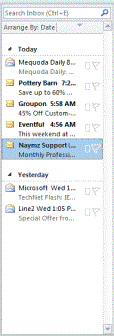
To view your emails by conversations, click on the View tab. Then, put a check mark in the box Show as Conversations in the ribbon (shown below).
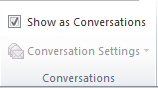
A box will appear asking you what folders you want to show as conversations.
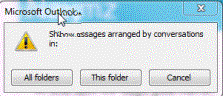
Since we only have one email account tied to Outlook, we're just going to select This Folder. If you have more than one email account, you may want to select All Folders.
Now, emails within a conversation will have a white triangle beside them as shown below. You can click on the triangle to view all the emails in the conversation.
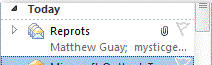
You can also edit the way you view conversations. Go back to the View tab and click Conversation Settings. In the dropdown menu, you can choose to show the sender of the email above the subject line, expand conversations (so they're not collapsed like in the above snapshot), or indent conversations as they go down like threads on an online discussion board.
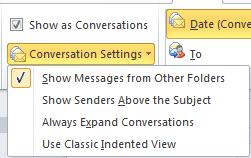
Creating an Auto Signature
An auto signature is something that is automatically put at the end of every email that you send. It might just be your name, so you don't have to type it out each time you create an email. It could be your name, phone number, and address. However, it could also be something such as a favourite quote or saying. Whatever it is, it becomes your signature, so to speak, because it appears at the end of all your emails - just like your name would appear at the end of a handwritten letter.
Putting an auto signature at the end of your emails is totally optional. However, if you want to do it, click on the File tab, then click Options on the left.
Click the Mail category on the left, then go down to Create or Modify Signatures for Messages (it's right below Spell Check). Click on the Signatures button.
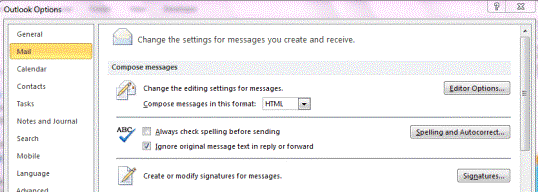
The Signatures and Stationary dialogue box will now appear:
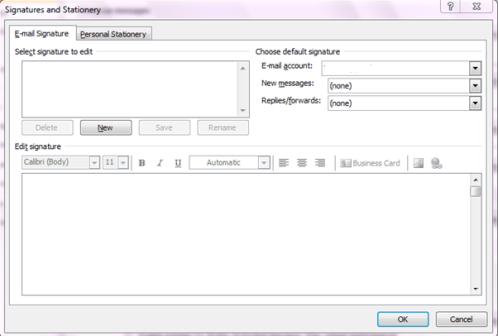
To add a new signature, click the New button under Select Signature to Edit.
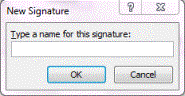
Enter a name for the signature, then click OK.
Select the email account for which you want to add a signature. Also select if you want it to add it to New Messages and Replies/Forwards in the Choose Default Signature box.
Now, in the Edit section at the bottom of the window, you can create your signature as we did below by simply clicking in the text box and starting to type.

You can also add a business card as your signature by clicking  . If you select this option, you'll then see the window below:
. If you select this option, you'll then see the window below:
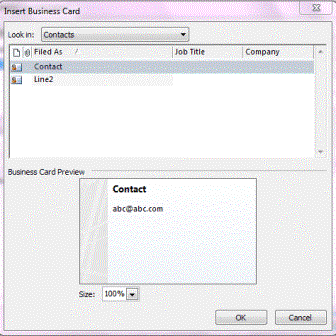
As you can see, you can insert a business card from your contacts.
Also, you can insert a picture from your computer or a link to a website:  .
.
When you're finished, click OK.
Add Attachments to Emails
If you've ever attached a file to an email before, then this is going to be easy for you. An attachment is a file (picture, document, spreadsheet, folder, etc.) that you attach to an email so that it sends with the email.
To add attachments to your emails in MS Outlook 2010:
Go ahead and create your email, as shown below.
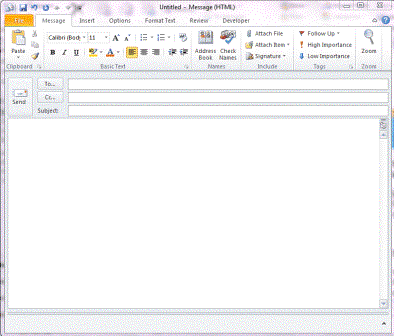
Click on the Home tab and select Attach File.
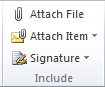
You can then browse through your computer's files to find the file that you want to attach. If you want to attach more than one file, repeat this process.
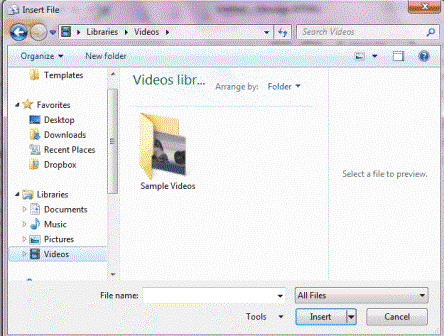
You can also attach items such as your business card, calendar, or Outlook items. To do this, click on Attach Item, then select the item you want to attach.
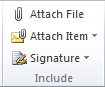
Set Importance and Sensitivity
When you set the level of importance for a message, you tell the recipient if the message needs their attention quickly or if they can just read it later. Your recipients will know if you've set a level of importance by a visual indicator in their inbox.
You can also add a sensitivity setting. This advises the recipient on how to treat the contents of your email message.
Change the Importance Level
In your email message window, click the Message tab. In the Options group, select High Importance or Low Importance.
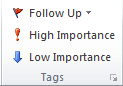
This changes the importance level for just the one email message.
To change the importance level for all email messages, go to the File tab, then click Options on the left. Click on the Mail category on the left. Under the section Send Messages, change the Default Importance Level to high, normal, or low. Click OK when you're finished.
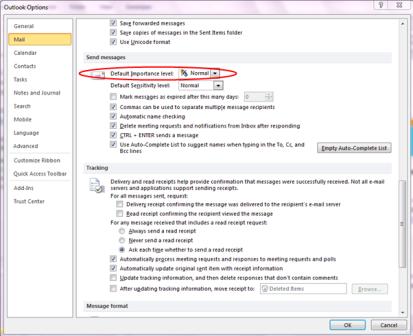
Change Sensitivity Level
Remember, a sensitivity level is only an advisory on a message. Recipients can still do what they want, including forwarding the message to others, even if you don't want them to.
When you assign a sensitivity level to a message, a recipient will see one of the following messages in the InfoBar of the message.
1. Normal - nothing is in the InfoBar because it's a normal setting.
2. Private - the recipient will see Please Treat This as Private.
3. Personal - the recipient will see Please Treat This as Personal.
4. Confidential - the recipient will see Please Treat This as Confidential.
To add a sensitivity setting to an individual email, click on the Message tab (in your email window), click the Options tab, then click the arrow beside the More Options group (on the far right).
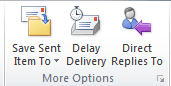
You'll then see this dialogue box:

In the Settings section, set the sensitivity for the message. Click Close when you're finished.
To change the sensitivity level for all emails, go to the File tab, click Options. Under the mail category, go to the Send Messages section and change the default sensitivity level.
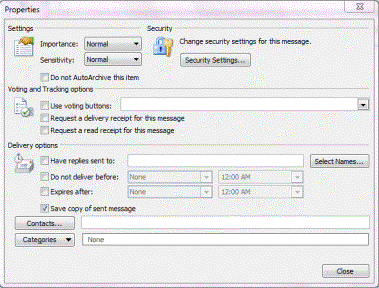
Read and Delivery Receipts
Read and Deliver Receipts are just as they sound . A Read Receipt is a receipt that you can request that will tell you when the recipient of an email has opened and viewed the email. On the other hand, a Delivery Receipt will let you know when the email has been delivered to the recipient's email server.
To request Read Receipts or Delivery Receipts for all emails that you send, go to the File tab, then click Options. Select the Mail category from the left, then scroll down to the Tracking section.
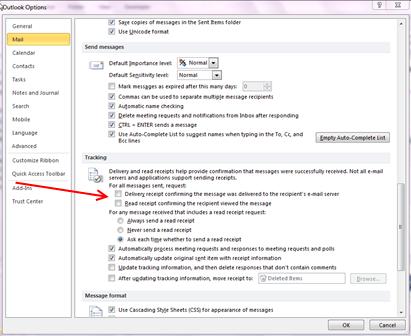
If you want notification when emails are delivered, put a check mark next to Delivery Receipt Confirming the Message Was Delivered to the Recipient's Email Server.
If you want a Read Receipt, put a check mark next to Read Receipt Confirming the Recipient Viewed the Message.
Click OK.
To request a Read Receipt or a Delivery receipt for an individual email message, click the Options tab, then in the Tracking group put a check in the box requesting a Read Receipt or a Delivery Receipt.

Have Replies Sent to Someone Else
Let's say you send out an email for your boss. Since the email is from your boss, and you are just sending it for him, you do not want the recipient to reply to you. Instead, you want the recipient to reply to your boss. In Outlook 2010, this is easy to do.
In your email message window, click on the Options tab.

In the More Options group (on the far right), click the Direct Replies To button.

Add the email address of the person you want replies directed to. You can click on the Names button to select names from your contacts or type an email address in. Click Close. Now if anyone replies to your email, it will be sent to the person you specified instead.
Expires After, Do Not Deliver Before Options
You can request that Outlook 2010 not send a certain message before a specified date. Outlook will wait, then send your message on the date you requested. At the same time, Outlook 2010 can also mark an unread message as expired after a specified date. An expired message will have a line through it. This is helpful for time sensitive materials (for example, announcing a meeting), so that once the day has passed, there's a line through the email and the recipient knows he/she doesn't have to bother reading it.
To set Expires After or Do Not Deliver Before Options, go to the Options tab in your email window. In the More Options group, click the grey arrow at the bottom right side.
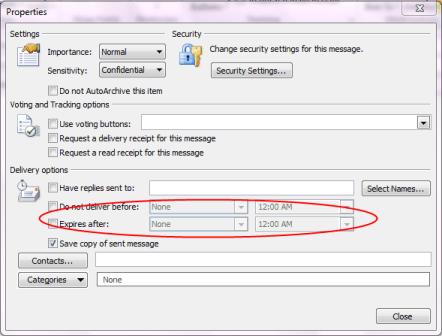
Set your options, then click Close.
Voting Buttons in Messages
Outlook 2010 provides you with a way to add voting buttons to the emails you send. When you add voting buttons, people who read the message can vote for options that you give in the email. You get the votes returned to you as a special email message.
To add voting buttons to an email, start a new email or look at an existing one you're creating.
Click on the Options tab, then click on Use Voting Buttons in the Tracking group.

Now you'll get a list of voting options.
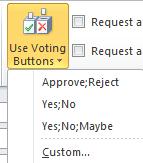
You can select one of these options.
Once you select an option, you'll see a message saying that you've added a voting button to your email. It appears above the To line.

Now you can send the message, and your recipients can vote. You'll receive special email messages letting you know how each recipient voted.
Flagging Messages
In Outlook 2010, you can flag messages that require action - either as a reminder to you or to a recipient. It's a way of saying, "Hey, you need to take care of this now" without actually saying it or putting it in the body of an email. In fact, you or a recipient will see the message is flagged for action without even opening the message.
Here's how you flag messages in Outlook 2010:
To flag a message as a reminder to yourself to follow up with the recipient about the email, go to the Message tab (in your email message). Go to the Tags Group.

Then under Tags, click Follow Up.
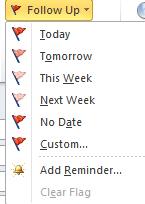
You'll now see a message in the email, above the To line.
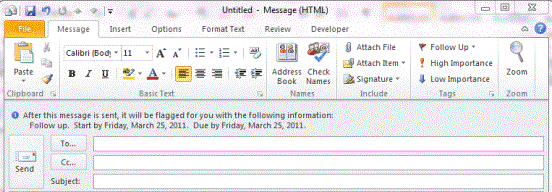
If you want to be reminded about this flagged message, go back to Follow Up and click Add Reminder.
To flag messages for recipients of the email, go to the Message tab, then click Follow Up in the Tags group. Click on Custom.
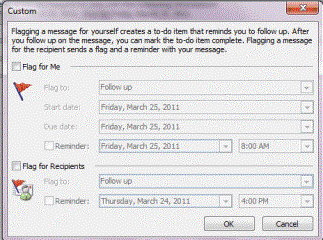
The Flag for Me box will be checked by default. If you don't want to flag this message for you, uncheck it. Put a check in the Flag for Recipients, then enter your information. Click OK.
There's now a note in your email letting you know that you've flagged it for the recipient.

When a recipient receives the email, they'll see this icon:  .
.
Assigning Messages to Junk
If you get a lot of spam or junk mail, you can make it so you don't have to even look at it in your inbox. To assign mail to Junk, go to the Home Tab and in the Delete group, click on Junk. If you select an email in your inbox (don't open the email, just click once on it), you can choose to block the sender so you don't get the email messages, never block the sender, never block the sender's domain (the name after the @ sign), or never block the group or mailing list.
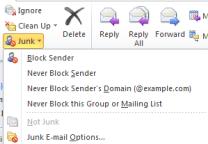
You can also click Junk E-Mail Options to be more specific.
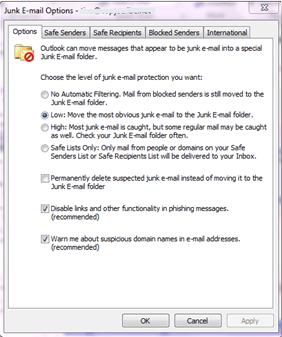
Under the Options tab (shown above), you can tell Outlook what you want to do with junk mail.
If you click on Safe Senders, you can make sure that mail that's important to you is never marked as junk by adding those names to the list.
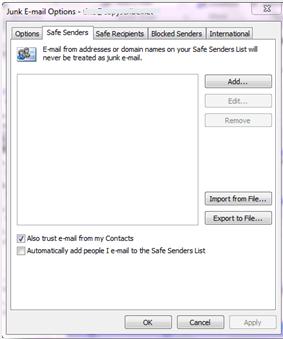
Under the Safe Recipients tab, you can make it so that anyone you send an email to will not be put on your junk mail list.
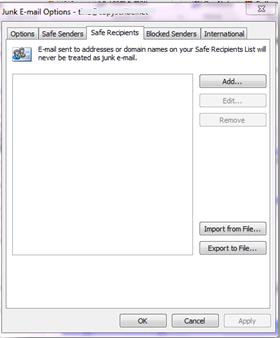
Under the Blocked Senders tab, you can list email addresses that will ALWAYS be treated as junk mail.
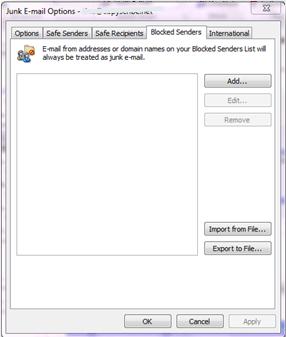
Under the International tab, you can block emails written in different languages, or those with foreign domain codes such as .de or .ca.
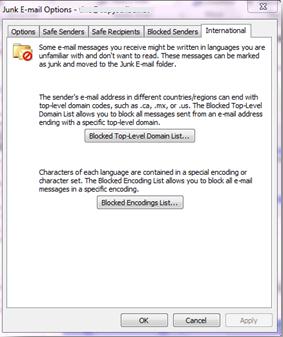
After you make changes, make sure you click Apply so the changes are saved and take effect.































