
Whether you're an individual or part of a business, Microsoft Word is one of the most common word processing tools on the market. Most businesses that run on a productivity suite of tools use Microsoft Office, and this suite contains Word as the word processor. It's by far one of the most advanced tools for writing business communication or storing content on your computer. With each version, Microsoft adds more tools to its software and changes the look and feel.
Why Would You Need Microsoft Word?
Just having an operating system installed on your computer isn't enough to be productive. You need software to perform any activity that you want whether it's creating spreadsheets, presentations, email, or documentation. Microsoft Word is used to create documentation or any content where you need to store text.
Microsoft Office has several productivity tools that you can install should you purchase the latest version. PowerPoint provides a way to create presentations, Excel is for creating spreadsheets, Access is a personal database tool, and Word is the word processor used to store textual content.
You can use Word for any kind of textual content stored in document form. Microsoft Office is one of the most common productivity applications, so you will likely find it installed on a workstation at any employer location. To work with Microsoft Word efficiently, you need to understand the features.
Basic Navigation
After you install Word, the latest version of the software is pinned to the Windows taskbar if you have Windows 7. You can find Office and all of its applications on the desktop where the rest of your applications are found in later versions of Windows. You can double click the icon on your desktop or single click it from the taskbar to open the Word application. 
(The Microsoft Word desktop icon)
If you've upgraded from a previous version of Word, you'll notice that Microsoft has change the desktop icon but the blue color with the "W" over the icon makes the shortcut easy to find on your computer.
After you click the icon (or double click it, depending on the location where you open the software), the splash screen for Word displays letting you know that the application is currently loading. When you first open the software, Word takes you to the startup view where you can either create a new document or open an existing one.
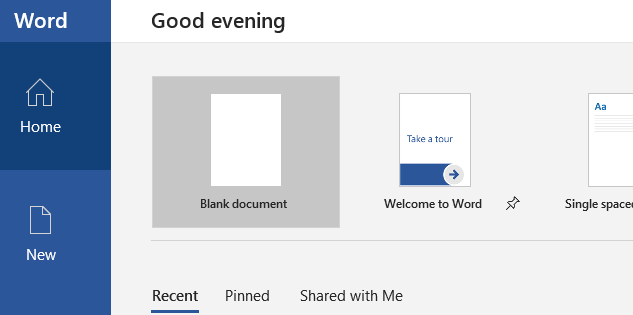
(The new Word startup screen)
For anyone who is used to the old Word layout, this new startup screen is much different than older versions. The "Recent" tab shown at the bottom of the image above displays all of the recent documents that you've worked with.
One new feature with Microsoft Office is that it works in the cloud. If you aren't logged into Office, Microsoft prompts you to log into your account. You should have a Microsoft account if you downloaded Office from Microsoft's website. This account is what you'll use to log into any of the Microsoft Office products that you install on your computer.
When you log into Microsoft Office, your name will display in the upper right corner of the Word window. It also displays in the upper right corner of any Microsoft Office product. Using the cloud, you can store your documents to OneDrive, which is Microsoft's cloud storage solution built into many of its products. With OneDrive, you have a backup of your files, and you won't lose data if your local hard drive crashes. You should always have at least one backup when you work with Microsoft Office products, because your files could be lost forever if your hard drive no longer functions.
In the startup screen image, you'll notice that the "Blank Document" icon is highlighted. Double clicking this icon will create a new, blank document and open it in the main Microsoft Word user interface. You can also look at templates offered in Word. Templates are preset documents that automatically format text and layouts and provide you with a quick way to make a particular type of document. For instance, if you want to create a new invoice where fields and text are already predefined, you can use Word's invoice template. Double click the template and Word opens it in your Word interface ready for you to fill it with your own content.
In most examples in this course, only a blank document is used to display content and show the way Word functions. After a blank document is opened, look at the top of the window to see Word's menu layout.

(Word's top menu navigation)
Word's menu spans the top of your document, so you have easy access to menu items. All Microsoft Office products use a tab system where each tab that you click shows a set of related menu items in the form of buttons and dropdown controls. You can customize these menu items, but most Word users leave the default menu options so that you can easily find menu items using Microsoft's documentation and tutorials as a reference.
You can click the "Tell me what to do" section where you can then type a search phrase. This search feature helps you find controls and menu items that you might not be able to find using the menu tabs
Some menu items are complex features of Word, so you won't know how these menu items work until you are able to work with them, and this course will show you how to work with many of the basic and advanced features of Microsoft Word.
Click the tabs at the top of the document window to look at the different buttons and controls. Microsoft does its best to keep features and related controls in a categorized tab. These tabs are then categorized even more in sub-categories that contain controls. These categories and sub-categories make it easier to find the features and controls that you need to work with your documents. Should you have any trouble finding features, browse these categories or use the search function.
Whenever you want to quickly save a document, you can click the Ctrl+S key combination on your keyboard, but you can also use the "Save" button located at the top-left corner.
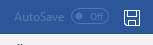
(Word's "Save" button)
Some buttons have the same icon across all Microsoft Office products, and the save button is one of these icons. The save button is a diskette icon always located at the top-left corner of the Office window. By keeping icons consistent across all Microsoft Office products, you can quickly switch between them and understand the icons for some of the application's basic features.
Most features in the "Home" tab are similar across all Microsoft Office software products including Word. You can find the same features in the Word "Home" ribbon tab that you will find in Excel. This makes it easier should you decide to work across software types of software offered in the Office Suite. In addition, most Microsoft software products are compatible with each other, so you can copy and paste objects between your spreadsheets, Word documents and PowerPoint presentations.
Microsoft Word is found in a majority of offices, and it has good use for several individual activities. Some basic functions you might be familiar with, but you must know some of the more advanced features to make Word work for you for more complex requirements. Once you understand the way Word works and its benefits, you'll find that Microsoft Word will be an advantage for several reasons through your personal and professional life.





























