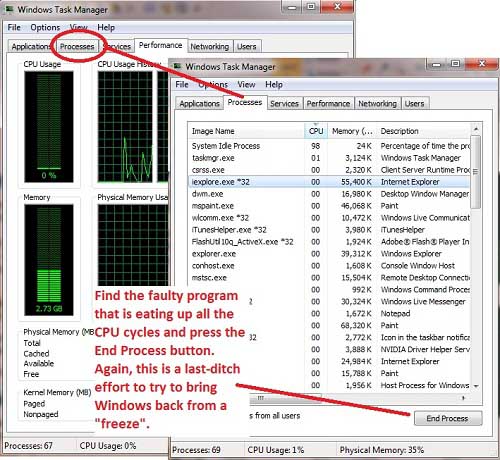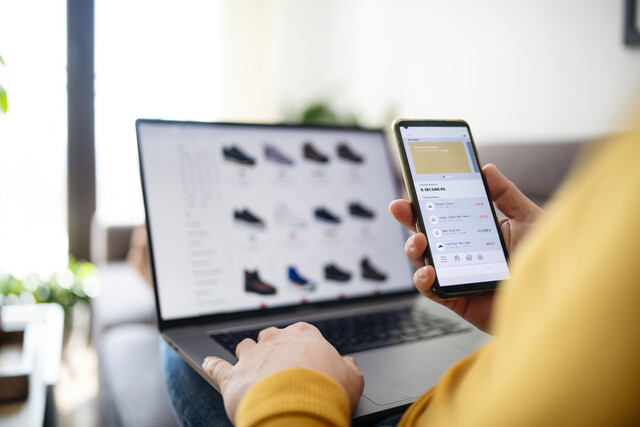Computer Components
In order to operate a computer the following parts are required.
System Unit � This is the large rectangular-shaped box found on (or underneath) your desk. This is the most important part of your system and acts as the computer's 'Brain' or core. It is also known as a 'tower' and it is where you can find your CD/DVD Drive as well as your Floppy Disk Drive (for those computers that still have them). Some people also refer to the "tower" as the CPU (Central Processing Unit), although CPU also refers to the actual chip (AMD/Intel), so it can be confusing what people are actually referring to when they simply say "CPU" -- you have to determine the correct reference from the context of the conversation.
Mouse � This is small device that will allow you to make selections on your computer screen. They come in different shapes and sizes but resemble a mouse. It connects to the system unit or can be wireless. The mouse can have 1 button, 2 buttons, 3 buttons, or 3 buttons and a scroll button. Most PCs now have a mouse with 2 buttons and a "scroll" button in the center.
Keyboard � This is used for typing text onto the computer screen. It resembles a typewriter and has special keys that do certain things.
Monitor � This is where you will find your computer screen and where information is displayed. It resembles a television screen and can show both still or moving images.
Computer Accessories
Many additional accessories are available for computers and although these are not required, they can come in handy depending on what you're going to use your computer for. For example, if you plan on printing, you will need a printer--but it is not required to make the computer run.
Network Card � If you want to connect to a Local Area Network (LAN) or the Internet, you'll need this card (or a modem). This works by receiving and sending information (data packets) over a local network or from/to the internet using a high speed cable line.
Modem �This works like a network card, only it's much slower and uses a standard phone line to communicate to the outside world.Printer � This is used for transferring data from the PC and printing it on a piece of paper. Printers can print in either black and white or color.
Scanners � These are similar to printers however, they can scan images that can either be viewed on the monitor screen or printed out. There are also scanners/printer combinations that print and scan using one machine.
Speakers � These are used to play sound. They can either be built-in or connected by using cables.
Webcam � This is a camera that can be used with your computer that will allow you to communicate with others who have webcams. You can also take photos and record videos with a webcam.
Setting Up � Avoiding Need for Repair

Desk/Table � Before putting your computer on a desk or table make sure it is set up near an electrical outlet and network/phone jack. You will need the outlet for power and the network/phone jack if you plan on using the internet.
Removing the Equipment � You will want to be very careful removing the equipment out of the box because all the pieces to a computer are fragile and breaking them will create additional costs. As you unpack the computer, be sure you have all the required parts. Some of the parts include a power cord, monitor and more. If it is a new computer it will come with a manual so be sure to save it. Remember, this is a computer. You don't want to zap it with static electricity. You do not want to have strong magnets near it. You don't want to put it in a place that floods frequently.
Position � You will want to position the computer and its parts so that they are conveniently accessible. The keyboard should be reachable, the tower should be well-ventilated, the monitor should be in full view and the mouse should be set up depending on which hand you plan on using.
Plug-in � Once the layout of the computer has been sorted out, it is time to plug in all the computer parts. These parts are usually color-coded and will be plugged into the back of the tower. Refer to your user manual if you are unsure how to plug something in. Connect the monitor to the computer. Usually the monitor cable is uniquely shaped because of it's little hand-screws that will need to be tightened once plugged in.
Other Accessories � Next, plug in the accessories to your computer such as the modem, speakers, microphone and any other accessories you have such as the printer. Be sure to follow the instructions that came along with the each device because every device is different and will have different instructions.
Power Up � Once everything has been plugged in and you double-checked the connections, you can turn on the computer. Once it boots up, instructions will appear on the screen on how to complete the installation. Follow the directions.
Keywords
CD-ROM Drive � This is a part of a computer that reads information stored on compact discs. It is usually found with the system unit/tower.
Click � A "click" is how you select an item on the monitor/screen. In order to click the option you would like to choose, press and release the left mouse button.
Internet � This is a global system that serves billions of people across the world. It is used to connect computer networks and includes all sorts of uses from businesses to personal use. It carries information including electronic mail and instant messaging. It can also be used for online shopping, taking classes, locating a business, social networking and much more.
Floppy Disk Drive � A floppy drive is used to store and retrieve information found on floppy disks.Frozen Computer Screen RepairWhat to do When Your Computer FreezesWhen a computer 'freezes' this means that it has completely stopped responding. As you try to move the mouse around the monitor it will appear jammed and the mouse arrow will not move. This issue can be caused by several different things such as a virus attack, maxed out memory, outdated hardware drivers and more. There are ways to get out of a 'frozen' screen which includes hitting certain keys or rebooting the entire system.
End Task � To find out if the computer is indeed frozen you should hit the Num Lock button that can be found on your keyboard. When you do this check the Num Lock LED to see if it turns on and off. If you are able to get the Num Lock LED to turn on and off and are in Windows, hit the CTRL + ALT + DEL buttons all at the same time. You will see different options depending on the version of Windows you are using. Remember, this is a near-catastrophic error. While we are troubleshooting a way out of this problem, keep in mind that if unsuccessful you may lose any unsaved data in your current session. If you are lucky, and the computer does respond to the CTRL + ALT + DEL command, try to load the Task Manager. From there, try to find out which program is hogging up the CPU and try ending that task.Rebooting a Frozen Computer � If the 'End Task' option has not helped your computer to recover you will need to shut it down or reboot it. Keep in mind that whatever documents were not saved will be completely lost from the shut down or reboot process. To shut it down or reboot it, hit the CTRL + ALT + DEL buttons all at one time and choose the option that you desire (Power Off, Restart, etc.). If that is completely unresponsive, you have no choice, hit the power button to turn the computer off. Wait 60 seconds. Now turn it back on.
Issue in Software � It could be that the computer is locking up because of a problem with the software. If you find the computer freezes while running a particular program, check to see if any updates are available for that particular software. Also check updates available for your operating system as well.
Hardware Issues � If a hardware issue is causing the computer to freeze it could be so many things--bad memory, overheating chip, hard drive errors, video card problems, etc. Hardware can be tested by swapping out the bad parts for good ones. To do this you may need a computer service.
Program Stops Responding
When a program on a computer stops responding it may be caused by several different things such as a problem with hardware or software, lack of resources or a bug in the drivers or software. You can tell if the computer has stopped responding by moving the mouse arrow and pressing buttons. If nothing happens, then the program is not responding. To recover from any program that has stopped responding you will need to end the current task.
Ending/Terminating a Task � To end a task or program hit the CTRL + ALT + DEL keys on the keyboard all together at one time. Click the "Close Program" option or go to the "Task Manager" window. Once you get to the "Task Manager" window, click the "End Task" option. Keep in mind that all information that has not been saved will be lost when you end a program.
Keywords
Bug � Different from a computer virus, a bug is an issue or error in a computer program. When software is developed, sometimes the programmers do not anticipate all the environments the software will run in that may cause the program to become unstable. These issues are reported back to the company by users like you. The company then provides "fixes" or "patches" to correct these errors. That's why it is important to always look at your software manufacture's website for the latest updates.
CPU � This stands for Central Processing Unit and is also known as a processor. Its function is to handle the instructions and calculations that it gets from other computer components such as hardware and software.
Hardware Driver � A hardware driver is a software program that tells the computer how to use a piece of hardware. Every component of a computer will have a hardware driver such as a printer, hard disk, DVD player and more. "Hardware Driver" sounds like it's hardware, but it's not. It's software--the software that runsthe actual hardware.
Motherboard � Found within a computer system, a motherboard is the "board" that interconnects all internal and external components of a computer.
Num Lock LED � LED stands for Light Emitting Diode and it is a light that is either red/amber or green in color. It indicates whether or not the Num Lock button is on or off.
RAM � This stands for Random Access Memory and is used to describe a computer's memory. It is also referred to as just "memory" or "main memory" or "system memory". It requires power and if the power is not supplied, data can be lost. It is different than a hard drive. The hard drive is where permanent data is stored. RAM is where run-time programs reside for quick and instant access to the CPU.
Task � This is what the computer is currently working on. For example, if it is printing or running a program, this is a task that the computer is running.
Updates � An update is needed to keep a program current. Software programs are always evolving and being made to work better. When something has been fixed or enhanced, an update will be made available usually at the company's website (in the support section).