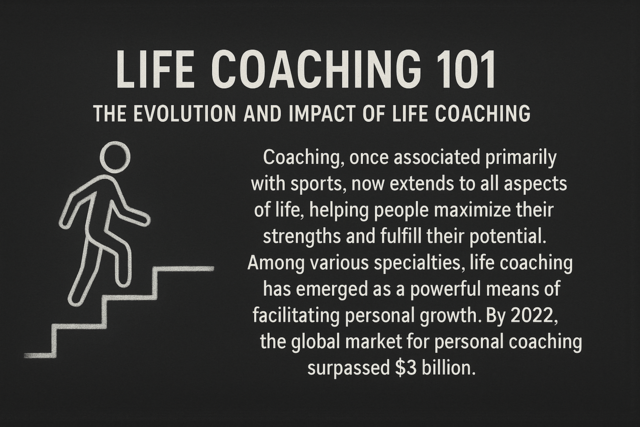In this article, we are going to continue to learn how to create lists you are going to need to use this software effectively.
Lists are very important to QuickBooks. Therefore, learning to create different lists should be very important to you. To help explain to you why lists are so important, let's use an analogy. When you bake a cake, the cake takes different ingredients. Butter, eggs, and milk are just a few of those ingredients. If you take those ingredients on their own, you simply have butter, eggs, and milk, right? But when you combine them (with other ingredients), they make a cake. Think of lists that way.
It may seem tedious to create all these lists. But once you start using QuickBooks for business, those lists become the ingredients that make the program work.
The Fixed Asset List
If you buy things such as vehicles, furniture, or equipment, you are supposed to track these things (fixed assets) in a list so you can calculate depreciation. If you later get rid of one of these items, you need the information to calculate loss or gain from the sale.
To create a fixed asset item list, go to Lists>Fixed Asset Item List.
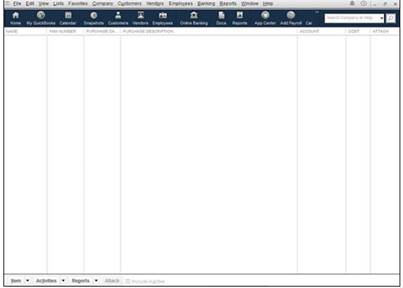
Click the Item button on the bottom left of the window, then choose New. You can now enter in fixed assets, such as furniture, equipment, machinery, vehicles, etc.
Price Level List
Price levels make it possible for you to adjust prices as you create an invoice. This means you can charge some customers more or less for an item than other customers. You do this by selecting a price level from the Price field when you create an invoice. We'll learn how to do this later. For now, let's learn to create the list.
First, you have to enable the feature.
To do this, go to Edit>Preferences. Select the Sales & Customers category on the left.
Go to the Company Preferences tab.
Select the Use Price Levels option.
Click OK.
Now, to create a price level, open the Price Level List from the Lists menu. Click the Item button, then select new, or press CTRL+N. The New Price Level dialog box then opens.
Enter a name for the price level.
Now, select the price level type:
-
Fixed Percentage Price Levels
-
Per Item Price Levels
To assign a price level to a customer, go to the Customer Center, then select a customer list item from the list.
Click the Edit Customer button, then choose Additional Info.
Go to the Price Level dropdown list. Choose the price level to assign.
Sales Tax Code List
Sales tax codes in QuickBooks serve to identify a product or service as taxable or non-taxable, and also to identify a customer as taxable or nontaxable. You can also use the sales tax codes if your state has reporting requirements for nontaxable sales. You can create a sales tax code for every nontaxable sales type.
To create a sales tax code list, go to Lists>Sales Tax codes List.
Go to the Sales Tax Code dropdown box, and either select a sales tax code from the list, or select New to create a new code. If you select New, you will see a New Sales Tax dialog box.
Go to the Sales Tax Code field and enter a three-character code.
Now you can assign the sales tax code to items or customers.
Class lists
Class lists allow you to classify transactions by department or location. This is something you may not want to mess with until you get more familiar with QuickBooks. However, to use it, you need to turn on the Class Tracking feature by going to Edit>Preferences. Click the Accounting icon, then the Company Preferences tab. Put a check mark in the Use Class Tracking check box.
To see the Class list, go to Lists> Class List.
Other Names List
The Other Names list is a list you create with other names of people or companies that you may send checks to. All you can do is write checks to these names. You cannot do anything else.
Sales Rep List
This is a list of the sales reps you work with. You can also use this list to indicate which sales rep sells to which customers, or when they generate a sale. The name of the rep must appear in the vendor, employee, or other member of the Other Names list.
Go to Lists>Customer and Vendor Profile Lists>Sales Rep to create this list.
Select the rep's name from the Sales Rep Name dropdown list.
Enter in their initials in the Sales Rep Initials box.
Enter in the sales rep type in the Sales Rep Type box -- for example, vendor.
Click OK when you are finished.
Terms List
The Terms list is where you will list your payment terms. For example, Net 30. Go to Lists>Customer and Vendor Profile Lists>Terms List.
To create a payment term, go to Lists>Customer & Vendor Profile Lists>Terms List.
In the dropdown list, select New, if you don't see the terms you want. You will then see the New Terms dialog box.
Enter in the terms. Click OK when you are finished.
You will then be returned to the Terms List.
Reminders List
The Reminders list allows you to keep track of things you need to monitor, such as invoices and checks to be printed, reorders, etc. To create a reminders list or add a reminder, go to Company>Reminders.
Employee Lists
You need to create an employee list if you track sales by employee, or wish to use QuickBooks for payroll. This will describe each employee to QuickBooks. Don't worry, though. It is easy to do. Start by clicking the Employee Center (Employees) on the top icon bar, as shown below.

You can see the Employee Center window. Click the New Employee button in the upper left hand corner of the screen. You will now see the New Employee Window.
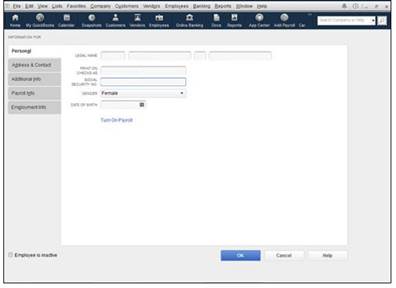
Now, fill out the information about the employee.
Click OK when you are finished.
Other Types of Lists
Here are some other types of lists you can create in QuickBooks:
-
Payment Method List. Just as it sounds, this lists your accepted payment methods. Go to Lists>Customer and Vendor Profile Lists>Payment Method.
-
Ship Via List. List for shipping methods used.
-
You can also create vehicle lists, a reminders list (to remind you to print invoices or checks, etc.), and a memorized transaction list. This list is really a list of accounting transactions you ask QuickBooks to memorize so that when you record them again later, you save time.
Organizing Your Lists
Once you create your lists, you can organize them to make things easier to find. If you want to move an item (along with its subitems), simply click on the diamond that appears beside it, then drag it up or down to where you want it to appear.
You can also make a subitem an item by clicking the diamond by the item, then dragging it to the left. You can also make an item a subitem by dragging the diamond to the right.
If you want to put a list in alphabetical order, simply click on the Name button at the top of the list window. QuickBooks will alphabetize your customer, vendors, accounts, etc.
Print a List
To print a regular list, first display the list. Next, click the button in the lower left corner of the window, then select Print List. If you want to print customer, vendor, or employee lists, you can click the Print button that appears in the Center screen for the list you want to print.
Chart of Accounts
Simply put, the chart of accounts is a list of equity, liability, assets, and expense accounts. You use it to organize your company's finances. In the Chart of Accounts, these are all different accounts. You will assign your transactions to one of these accounts.
For example, if a customer pays an invoice, you will assign the money paid on the invoice to an account in the Chart of Accounts. If you buy office supplies, you will assign that amount to an account, too. For that reason, you may have a Cash account.
Since you will assign an account to every transaction, it makes the chart of accounts the most important list you will create in QuickBooks.
If you are not an accountant, it may seem difficult to understand the different types of accounts you will include in this list. But it is really not. Let's cover these accounts, so it is easier for you.
There are six account categories that you will use to track financial activities for your business.
1. Assets. An asset is something you have purchased that will be used to generate economic benefit for your company in the future. Asset accounts include bank accounts, Accounts Receivable, Inventory Assets, Undeposited Funds, fixed assets, and other assets.
2. Liabilities include Accounts Payable, credit cards, other current liability (debt that's expected to be paid within one year, Payroll Liabilities, and Sales Tax Payable accounts), and long term liability debt that will take more than one year to pay.
3. Equity holds the owner's residual interest in the company after liabilities are paid. Accounts included in this are common stock, owner investments and draws, retained earnings, and opening balance equity.
4. Income is money from the sale of products and services.
5. Cost of Goods Sold is the material, labor, and other costs to make and sell the product.
6. Expense is for whenever an asset is used or cash is spent.
To create a new account, go to Lists>Chart of Accounts.
Select New from the Account dropdown list, or press CTRL+N.
You will then see the Add New Account dialog box (pictured below).
We have already covered the types of accounts. If you added bank accounts, or created a list, such as an asset list, you will already see those in your Chart of Your Accounts.
In the Add New Account dialog box, set up your account, then click Continue.
Customer Lists
Setting up your customers in QuickBooks begins with creating a customer list. Adding customers to your Customer list means you can send them estimates, receipts, and invoices.
To create your Customer list, go to Customers>Customer Center. You can also click Customers on the top icon bar, as highlighted below.

Click on the New Customer and Job button, then New Customer.
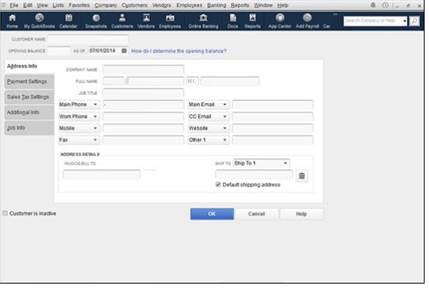
Now, type in the customer's name. You can enter the company name here if you want, or you can put something else to help you identify the customer.
Enter the company name.
You can also enter the name of your contact if you want.
Enter the billing address.
Enter the shipping address.
If you want to add more information about the customer, click on the Additional Info tab.
You can also click on the Payment Settings tab to enter more information, such as account numbers that must be included with payments.
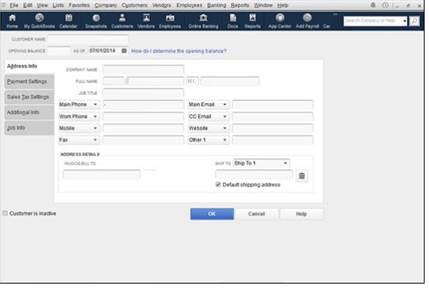
If you want, click on the Job Info tab to enter information about a job for the customer.
You can also enter in sales tax information.
Click OK to save the customer.
Customer Type List
You can use the Customer Type field when you create a customer list to categorize your customers. For example, you may use a customer type list to separate retail and wholesale customers. To create a Customer Type list, go to Lists>Customer Type.
Customer Message List
If you want to add messages to customers on the bottom of their invoices, such as thanking them for their business, you can create a customer message list by going to Lists>Customer and Vendor Profile List>Customer Message List.
The Customer Center
The Customer Center is where you will find all your customers and jobs for those customers. It is also where you will find detailed information about your customers and jobs, as well as where you can go to create, edit, and get reports about customers and jobs.
Click the Customers button on the top Icon bar to get to the Customer Center.
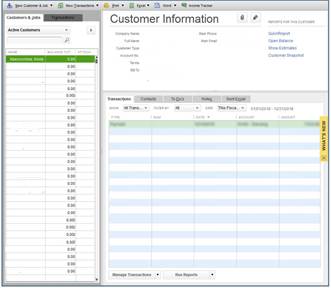
You will see a pane on the left side of the Customer Center window. It has two tabs: Customers & Jobs and Transactions. There's always a customer selected in the Customer & Jobs list. If you don't select one, the first one is selected by default.
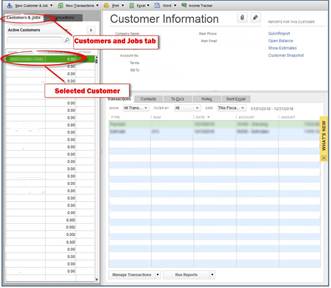
That brings us to the pane on the right side. There you will see information about the customer or job.
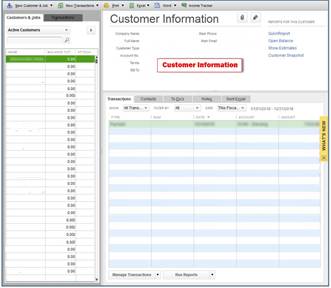
If you click the Transactions tab in the left pane, you will see all customer transactions. These include invoices, receipts, etc. They are listed by transaction type. If you select a transaction, you will see the details of the transaction in the right pane.
Customize the Customers & Jobs List
By default, the Customers & Jobs list on the left has three columns: Name, Balance Total, and Attach (for attached documents). You can add more columns by right-clicking anywhere in the list, then choosing Customize Columns.
Select a label in the left column, then click Add to add a column. Alternatively, you can remove a column by clicking on its label in the right side column, then clicking Remove.
Click OK when you are finished.
The Customer Information Pane
All the information you have entered for your customers is stored in the Customer Information pane. This is the pane you see on the right in the Customer Center when you click on the Customers & Jobs tab in the left pane. You will see basic contact information. In the bottom half, you will see four tabs. They are transaction, contact information, "To Do's," notes, and sent email.
Edit a Customer Record
If you want to edit a customer record, first locate and double click the customer in the Customers & Jobs list. This will open the customer record. Now you can change the information or add more information.
Setting Up Jobs for Customers
QuickBooks allows you to track invoices that you create by either jobs or customers. If you are doing the same job for the same customer on a repeated basis, you may want to create jobs for that customer to make it easier to invoice and to track.
To set up jobs for customers, you must first create a customer list, as you just learned to do. Right-click on the listing of the customer, then select Add Job.
The New Job window opens.
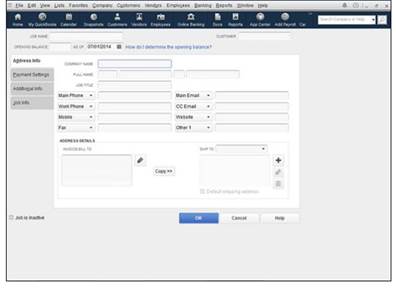
Follow these steps:
-
Add the job name.
-
Identify the customer.
-
If you want, you can put down a contact and other information for the customer and the job.
-
Put in the job's billing address.
-
Put in the shipping address.
-
If you want to add more information, click on the Additional Info tab. Categorize the job.
-
Click on the Payment Settings tab. Set a credit limit for the customer, if applicable.
-
Enter the amount that the customer owes in unpaid invoices in the Opening Balance box.
-
QuickBooks recommends that you don't do this, but if you want to set up QuickBooks correctly, it is a good idea.
-
In the As Of box, enter today's date.
-
If you want to add more information about the job, do so by clicking on the Job Info tab.
Save the job by clicking OK.
To edit a job, double-click the listing in the Customers & Jobs list.
Adding a Custom Field for Customers
You can add custom fields to the Customer, Vendor, Employee, and Item records. This is helpful if QuickBooks doesn't provide a field for information that you want to track.
To add a custom field for a customer:
Double-click on the name of the customer.
You are then in edit mode.
Go to the Additional Info tab.