What's New in Microsoft Access 2013
If you've used previous versions of Microsoft Access, you may be wondering what improvements and upgrades have been added to this latest release.
- Share a database on the web. In Access 2007, you had limited support when it came to sharing a database on the web. You could only publish your lists and move databases to document libraries. Now, in Access 2013, you can create web databases if you have access to Access Services in Microsoft SharePoint Server 2013. When you do that, users can use the databases in web browser windows. However, Access must be used to make design changes.
- Export to .pdf and .xps. Access 2013 allows you to export your data to a PDF file or an XPS file (XML) to print, post, or email. This was available through an add-in download for 2007.
- Connect to a web service as an external data source. Access 2013 allows you to connect to a web service as an external data source. To do this, you'll need a web service definition file given to you by a web service administrator. Once you install the file, just link to the service data as a linked table.
- Backstage View. Microsoft Office Backstage is a companion to the ribbon which was introduced in 2007. You access the Backstage view by clicking the File tab. It contains commands that you can apply to an entire database, such as compact, repair, or open a new database. The commands that you can use are on the left side of the screen. Each tab contains a group of related commands. For example, if you click New, you can start a new database using one of several methods.
Access 2013 Requirements and Setup

Requirements
This section discusses the limits and requirements for running and operating MS Access 2013. This article should be studied for basic knowledge, then saved as a guide as you use Access 2013 for your own purposes. If you ever have problems with an Access database that you create, you can use this information, along with examination of your database, to help you locate what needs to be corrected to be successful. Once you learn how to work within Access, this information will grow in value to you.
Minimum Requirements for Access 2013
Before you even install Access 2013 on your computer, make sure your system has the minimum requirements needed:
- 500 MHz or higher processor
- Windows XP with SP3 (32 bit), Windows Vista with SP1, Windows Server 2003 R2 with MSXML 6.0, Windows Server 2008 or later, or Windows 7 or later operating system.
- 2 gigabytes available disk space on your hard disk
- 1024x768 or higher resolution monitor
- 256 MB of RAM or higher
Most computers manufactured in the last few years should meet these requirements.
Additional requirements that may be needed are:
� Internet access
� Windows Server 2003 connectivity
� Graphics hardware acceleration requires DirectX 9.0c compatible graphics card. Drivers should be dated 11/1/2004 or later
� Microsoft .NET Framework 3.5 is required for integration with Business Connectivity Services
Access 2013 Database Specifications
Below you'll find tables with information that applies to MS Access 2013 specifications.
Don't worry if you don't understand a lot of this at the moment.
|
Attribute |
Maximum |
|
The total size for a 2013 Access Database (.accdb) that includes database objects and data |
2 gigabytes minus space needed for system objects. Work around this limitation by linking to other tables in other Access databases. |
|
The total # of objects in a database |
32,768 |
|
# of modules (including forms and reports that have HasModule set to True |
1,000 |
|
# of characters in an object name |
64 |
|
#of characters in a password |
14 |
|
# of characters in a username or group name |
20 |
|
# of concurrent users |
255 |
Table
|
Attribute |
Maximum |
|
# characters in table name |
64 |
|
# characters in field name |
64 |
|
# fields in a table |
255 |
|
# open tables |
2,048. This includes linked tables that are opened internally by Access |
|
# characters in a memo field |
65,535 when you enter data using the user interface. 1gb when entering data programmatically. |
|
# characters in a text field |
255 |
|
OLE object field size |
1gb |
|
# indexes in a table |
32. This includes indexes created internally to maintain table relationships, composite, and single-field indexes |
|
# fields in an index or primary key |
10 |
|
# characters in validation message |
255 |
|
# characters validation rule (this includes punctuation and validators) |
2,048 |
|
# characters in field or table description |
255 |
|
# characters in a record |
4,000 |
|
# characters in field property setting |
255 |
Query
|
Attribute |
Maximum |
|
# enforced relationships |
32 per table (minus # of indexes on the table for fields or combination of fields not involved in relationships) |
|
# tables in a query |
32 |
|
# joins in a query |
16 |
|
# fields in a query |
16 |
|
# of fields in recordset |
255 |
|
Recordset size |
1gb |
|
Sort limit |
255 chars in 1 or more fields |
|
# levels of nested queries |
50 |
|
# characters for a parameter in a parameter query |
255 |
|
# characters in a cell in the query design grid |
1,024 |
Form andReport
|
Attribute |
Maximum |
|
# characters in a label |
2,048 |
|
# characters in a text box |
65,535 |
|
Form/ report width |
22.75 in or 57.79 cm |
|
Section height |
22.75 in or 57.79 cm |
|
Height of all sections, plus section headers (Design View) |
200 in or 508 cm |
|
# levels of nested forms/reports |
7 |
|
# fields or expressions you can sort or group on in a report |
10 |
|
# headers and footers in a report |
1 report header/footer 1 page header/footer 10 group headers/footers |
|
# printed pages in report |
65,536 |
|
# controls and selections you can add over lifetime of report/form |
754 |
|
# characters in SQL statement that serves as Recordsource or Rowsource property of a form/report/control (both for .accdb and .adp) |
32,750 |
Macro
|
Attribute |
Maximum |
|
# actions in a macro |
999 |
|
# characters in a condition |
255 |
|
# characters in a comment |
255 |
|
# characters in action argument |
255 |
About Databases and Normalization
Introduction to Databases
If you've never worked with Access or even a database before, it can seem overwhelming at first to try to digest everything we're telling you.
So first, don't worry. We're going to make understanding databases and Access as easy as tying a shoe with Velcro instead of laces. That's easy enough, isn't it?
A database, as defined by Merriam Webster dictionary is "a usually large collection of data organized especially for rapid search and retrieval (as by a computer)." That said, picture a used car dealership in your head. If you were the owner of the dealership, you'd want to store the cars you had on your lot, the prices for each car, the make and model, etc. You'd want information about your entire inventory.
But you'd also want customer information. You'd want to know which customer bought which car, the customers' information, etc. You'd also want to be able to sort that information on a whim. Maybe you want to pull up how many Toyotas you've sold in the past year versus Ford. Perhaps you'd want to pull up a list of customers who bought warranties that your dealership offered. When all the information you have is stored in a database, you can easily access that information.
Tables
Databases are made up of a series of tables. A table is the name of the object that stores data. It's kind of like a spreadsheet, if you've worked with those.
Tables have columns (also known as fields), and rows (also known as records), that store the data that you need. A database can be small and only have one table, or it can be a large database with hundreds of tables.
A record, or row, contains data for one particular entry in a table. Using the user car dealership, a record in the table called Makes and Models may represent one combination of a make and model of a car. A field, or column, defines what information needs to be stored, such as Make, Model, or Construction Year.
The advantage of using a database, instead of a spreadsheet, is being able to keep the data clean and organized. This is so that data is where it needs to be, is correct, and isn't missing when you need it.
Relational Databases
Relational databases specify that data is stored tables and they have some relationship among them. You can think of relational databases as a group of tables, each table containing data that relates to the data in other tables. It helps to picture it as a web of tables that all relate to each other with the data they contain. Look at the illustration below to help picture what we're talking about.
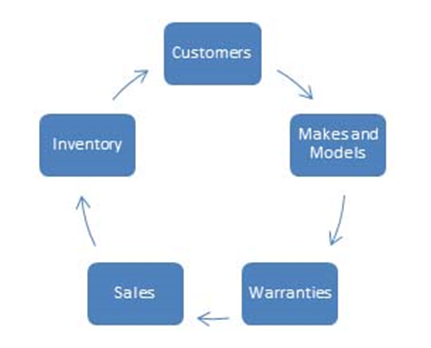
Each square above represents a table in a database. Because each table contains data that's related to the data in other tables (all data relates to the car dealership), this would be a relational database.
Now with that explained, let's delve a little deeper. In the example above, we have five tables. Each table has fields (columns) and records (rows). If you've never used Access before, think of how an Excel spreadsheet looks to get the proper visualization.
A record, or row, contains data for one particular entry in a table. Using the user car dealership, a record in the table called Makes and Models may represent one combination of a make and model of a car. A field, or column, defines what information needs to be stored, such as Make, Model, or Construction Year.
Relating Tables
Different tables can have the same columns (fields) in common. This is used to specify a relation between two tables. Using our example again, perhaps all tables would have a column for "Make/Model." The sales table would have one to refer to what sold, the customer table would have one to show which customer bought which make/model, and so on and so forth.
Columns or fields contain three basic data types:
- Number (the column only contains numbers)
- Text (the column can store numbers, letters, and punctuation)
- Date (the column can only store date and time data)
As we said, all of our tables may have a column/field for Make/Model. They all share this column/field. This relationship allows us to specify that we have a certain Make/Model, we've sold Make/Model, and the names of customers who bought Make/Model. This is also known as Master/Detail.

In this type of relationship, a single master record such as Ford Taurus can have many detail records (how many were sold, which customers bought that make/model, etc. It's possible for a Master record to exist without details; however, it is not possible for detail records to exist without a Master record.
Each table also has a special column called the Key. This Key is used to identify rows or records. The values entered under a key column can't be duplicated. It's a unique identification. For a car dealership, it may be the VIN number or a customer account number. As you fill in rows or records in the table, that Key cannot be duplicated in any of the other rows or records.
The primary key of a relational table gives a unique identification to each record in the table. It is a normal attribute that is known to be unique, such as a social security number or account number. You will not be allowed to enter duplicate primary keys within a database table.
A foreign key is a field in a relational table that is a match for a primary key of another table. It can be used to cross reference tables. For example, perhaps the customer's account number is used at the primary key in Table 1. Perhaps their phone number is used as the primary key in Table 2, but their account number is also used in that table. It is a foreign key.
As you create tables within a database in Access, each table must have a primary key. Foreign keys are only used when linking to other tables.
Joins
Remember, during normalization, different but related types of data are stored in tables called relations. Whenever a query combines data from different tables into a result table, it's called a join. If you have multiple joins in a query, it can reduce the performance. When you denormalize and add back some redundancies, it cuts down on the number of joins. You can learn more about queries and SQL here.
Database Design Guidelines
As you're soon going to see, creating a database in Access is very easy to do. However, creating a good relational database that performs well isn't so easy.
Here are some tips to help you:
- Distribute information in multiple tables. This way, as your database grows, your efficiency isn't reduced. If you want to make a database of books, for example, don't list all books in one table. Instead, create a few: author, genre, etc.
- Select a good primary key. Remember, the primary key should be unique. Each table has its own primary key, and these tables must reference each other by a foreign key.
- Index all fields that are used as search criteria.






























