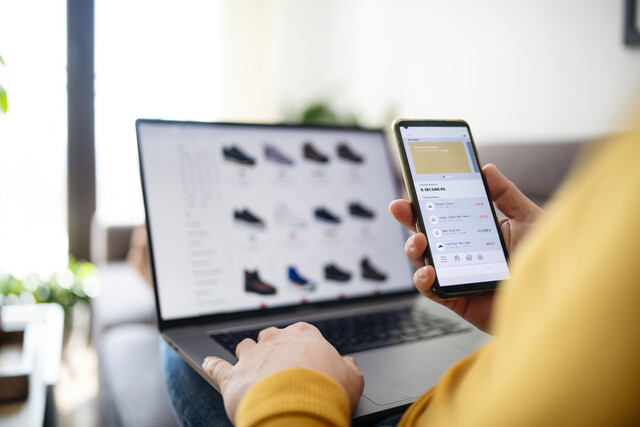Introduction
Anytime you subscribe to antivirus, firewall, or antispyware protection, you will need to continually update your systems files in order to identify changes, improvements, or new parameters that help your computer detect and get rid of such viruses. These are called security patches.
Security patches are a vital component of running antivirus and firewall software. If you do not continually install security patches offered by your protection software providers, you are inviting your software protection to work with one hand tied behind its back. Utilizing the automatic updating options on your protection software will help ensure that you are receiving adequate protection on your computer. If you receive an announcement that your software programming requires a security patch, install it.
Do You Need a Security Patch?
Security patches help your computer work at optimal level. Your computer functions through programming codes that tell it what to do. Sometimes these codes are faulty or require updating to ensure optimal function of your operating system.
Errors or bugs in your system's programming code or in the code of software can cause weaknesses in that software, program, or system. A bug may also be known as a security flaw, a security hole, or vulnerability. While a bug is not exactly considered a virus, it can have detrimental effects on your computer's operating system function and can sometimes make it do what you do not want it to do.
On occasion, these gaps in computer coding become a prime source or target for computer hackers or viruses. These vulnerabilities in your computer's operating system are primed for attack by viruses, Internet worms, Trojan horses, and other bad stuff because they are easy to cross over, much like a castle surrounded by a moat that allows its drawbridge down in the middle of an enemy invasion.
Any time Microsoft or other operating system providers determine there are vulnerabilities in any of their software programs, changes are required to close the gaps in those vulnerabilities. This is exactly what a security or patch is designed to do. It is like a Band-Aid that fixes a boo boo in your computer's operating system.
Where do you get security patches? From your browsing system designers. For example, users of Windows operating systems can go to Microsoft's home page and look for security updates or patches for their operating systems, such as Windows XP or Vista. Your Windows operating system may do this automatically by checking for security patches from its home base, downloading and installing them on its own. More often than not, you have seen pop-up boxes that notify you that your computer is undergoing a scan or has found a patch that needs to be installed. Automatic installation may be done for you, or you may be asked to give your computer permission to do so.
You may also receive information regarding security patches to your e-mail. Again, be cautious and verify that the security patch has actually come from your operating system's company. For example, click off your e-mail, visit the Microsoft, antivirus or other program's Web site, and access the security patch from there, and not from your e-mail.
Installing a Security Patch
Before installing a security patch, make sure that you have backed up all your important documents and files. You can do this by utilizing a flash drive or a computer disc with read only memory (CD-ROM) or digital video disc (DVD).
Then reboot your computer by restarting it.
Access the Web site where you found the most recent security patch and read through the installation instructions for that patch. You might even want to print off the instructions and then once again restart your computer.
Install only one security patch at a time, rebooting or restarting your computer after each installation. After you install a security patch, log onto your computer and browse around for a while to make sure it is operating efficiently before you install another patch.
Here is how:
-
Visit the Microsoft Web site and click the link that takes you to Web page security patches or updates (http://windowsupdate.microsoft.com). You will need Windows Internet Explorer, at least Version 5 or newer, to view this. If you are using Mozilla, Netscape, or other browsers, you need to use Internet Explorer to access the Microsoft Windows update patches.
-
Click onto the "scan for updates" link.
-
Give your computer a few minutes to check out its operating system and decide whether any security patches or updates are necessary. You'will be able to review any patches suggested, as well as any critical updates and service packs that may be suggested.
-
Select or click on the patches, updates, or service packs that you want to install.
-
Click on the "install now" button.
-
The end-user license agreement will appear. Click "accept."
-
Your computer will automatically begin the patch installation process.
-
Open your Control Panel by clicking on the Start button on the bottom lefthand side of your toolbar, then click Settings, then click Control Panel.
-
Find the icon that says Automatic Updates.
-
Within the Automatic Updates section, you will be able to see whether your configuration is set to automatic installation by looking at the check box next to something that may say, "Keep my computer up to date," or something similar. Make sure this box is checked in order to run or install automatic updates.
-
You willl be given several options, such as whether you want to be notified before any updates are downloaded, as well as whether you want to be notified after they are installed. You may also be asked if you want updates to be downloaded automatically and notify you when they are ready to be installed. On the other hand, you can choose an option that automatically downloads updates, and installs them at specific points in time.
Windows operating systems make installation of security updates and patches easy. All you have to do is respond to notifications and decide whether you want the security update or patch installed.
Remember to log off and restart your computer after each installation. Most updates, security patches, critical patches, and fixes do not become active until after you have restarted or rebooted your computer. This gives your computer the opportunity to find the updates within your operating system and activate them.
Take time to browse the Microsoft Web site for security patches and updates. Get familiar with the terminology and how the downloads work.
Peripheral Updates
Many computer users today need Adobe Acrobat Reader in work, school, and home environments in order to open and view portable document format (PDF) files. PDF is a common format used to share documents and information resources.
If you have installed Adobe Acrobat Reader to your computer, you may be notified on occasion of updates or security patches for this program. Follow the instructions offered to install updates to make sure your computer stays up to date with changes made in Adobe Acrobat Reader software.
You also can follow basic instructions for other peripheral-use software you may need frequently, including:
-
Media Player
-
Real Audio Player
-
Macromedia Shockwave and Flash
Conclusion
Security patches, updates, and critical updates are common terms that should be understood by all computer users. Computer operating systems these days make it easy for users of all capabilities to ensure optimal function of their computer system through pop-up boxes or announcements that will tell them exactly how Windows security updates or patches need to be installed.
If you are still not comfortable with taking steps to install updates on your own, ask a friend or family member who is more comfortable doing this to show you how to perform rather this simple but valuable step in keeping your computer operating properly and protecting it from vulnerabilities.
Introduction
You have pretty much figured out that you need antivirus software installed on your program, but where do you get it? When you are looking for, obtaining, or installing any type of antivirus to software, it is important to know the most common brands, along with their features and compatibility with your e-mail program. You also should be familiar with the benefits or drawbacks of purchasing your antivirus software online or at a computer store.
Online or Offline Downloads
Do not rush into buying antivirus software until you have had a chance to compare a number of brands and determine which one would work best for you. Your antivirus software is important for the safety and security of your computer. Your selection of antivirus software and protection should be based on your computer usage. An antivirus program that you buy for home use may be totally different from something you would use at work.
Also determine whether you want to purchase your antivirus software from an online download or from a brick-and-mortar store. There are pros and cons to each. Let us start with online shopping venues.
Online shopping is certainly convenient and may offer a large number of popular antivirus software for you to compare. On the downside of this, having too many options to choose from can be intimidating. However, when purchasing antivirus software online, make sure you only purchase the antivirus software from the official Web site of its maker. This will ensure that you get the latest updates available with that piece of software, plus technical support and the ability to register your product directly with the company.
When purchasing antivirus software online, you may be given an option of purchasing and installing the software on a compact disc (CD) that will be mailed to you or through a direct download. Understand the pros and cons of each of your choices.
-
If you opt for a CD, you will always have your backup handy. If your computer catches a virus or somehow crashes, you can pop the CD into the drive and reinstall your antivirus software immediately.
-
If your computer crashes, you may have trouble re-downloading or reinstalling your antivirus software from the Web site. After all, if you computer is misbehaving, it may be difficult to instruct it to do this. You may even have trouble connecting to the Internet to access the download.
-
In some cases, an antivirus CD gives you the option of booting up your computer for its installation. In this way, it can scan and clean your operating system in the event the antivirus software is unable to get rid of the virus.
Regardless of whether you purchase your antivirus software online or on a CD, make sure that you have read and understand the directions for installation before starting. Most antivirus software installation requirements suggest that you:
-
make a backup copy of all your documents and files. You can copy your documents, files, or photos onto a portable flash drive.
-
restart your computer. This is known as rebooting. It lets your system start fresh before the installation process.
-
make sure that no other programs are running while you are installing antivirus software.
-
make sure you write down the name of the directory where you are installing the software, as well as the selections of installation processes and options that you use. This way, if you need to reinstall or review the installation process at a later point in time, you will know what you did.
-
Again, read the instructions for installation before starting. Make sure you understand the terminology involved. If you do not, or if you feel intimidated or uncertain about installing the software, ask a friend or family member familiar with computers to do it for you. In a worst-case scenario, you can pay to have the software installed by a professional for a nominal fee.
In addition to the above guidelines, make sure that you follow the installation sequence offered by the software developer. No skipping ahead is allowed.
After you pop in the CD or download the installation online, remain at your computer and follow instructions or prompts as they are offered. Some of the questions you may be asked might confuse you. Some of the most common include:
-
In what directory do you want the software to be installed? You should be offered a default setting. Select the default.
-
You may be asked whether you want a complete scan for viruses to be performed on your computer. Select "yes." This may take some time, but better safe than sorry.
-
Your installation software may ask you whether you want to install an icon into your system tray. Select "yes." (You can always change this setting later.) Having the icon visible in the toolbar at the bottom of your screen will make it easier to access. You can open the antivirus program and its control panel and settings with a simple right click of your mouse.
-
You will be asked if you want the antivirus software program to start up when your computer boots or restarts. Yes, you do.
-
You may also be asked if you want the antivirus software program to monitor your hard drive system and check for viruses. Again, select "yes."
-
During the scanning process, you will be asked whether you want the antivirus program to look in certain types of files or in all your files. Select all your files. After all, viruses, worms, and Trojan horses can hide in the most unlikely places. Let your computer run through a complete systems check.
-
Last but not least, you will be asked whether you want to set up your antivirus program to scan your computer hard drives and files on a regular basis. Again, click "yes."
-
To be on the safe side, have your computer run a virus scan at least once a day. You can designate what time you want the scan to be run on a daily basis so that it will not interrupt your work.
Popular Antivirus Software
If you purchase your antivirus software at a computer store or office supply store, make sure that it is compatible with your computer's operating system. When in doubt, ask the technical support staff at the store for advice and guidance. Most office supply and computer stores carry the most popular brands of antivirus software.
Keep in mind that when you buy computers or laptops today, antivirus software is typically preinstalled into the computer. However, this software may only provide limited functions or may be good for only a 30- to 60-day period, after which you need to subscribe to a download installation, which usually lasts for a year.
Some of the most popular antivirus software manufacturers available for purchase include:
-
Norton
-
McAfee
-
AVG
-
Symantec
-
Kaspersky
-
Panda
Regardless of the brand name you decide to go with or how much you decide to spend, you really should not neglect to purchase antivirus protection for your computer.
Other types of software also are available via a hard-copy purchase or Internet download, including adware, spyware, and other malware installations for Firefox, Internet Explorer, Opera, and Safari browser users.