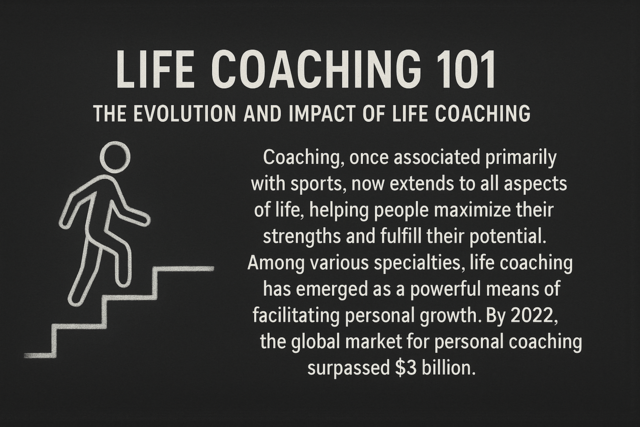Invoices are bills that you send customers. When a customer buys something from you and doesn't pay upon receipt, you bill then by sending an invoice. Creating invoices with QuickBooks is easy. However, there are a few things you need to do before you begin.
To start with, make sure you have everything set up in QuickBooks. If you added customers, products, etc. during setup then you should be fine. However, if you skipped over those steps, you will need to populate your various lists now. Don't try to take a shortcut and create an invoice without doing these things first. You are going to make more work (and headaches) for yourself if you do.
Creating Product Invoices
We are going to learn to create a product invoice. This is for a physical product that's sold to a customer. You can also create invoices for services rendered in QuickBooks; however, it is easier than creating product invoices. If you master product invoices, service invoices will not be a problem for you.
To create an invoice:
Go to Customers>Create Invoices.

Choose the template or invoice form you want to use by going to the Template dropdown menu in the upper right hand corner. The default invoice shown to you when you open the Customer Invoices window depends on the type of business you selected when you set up QuickBooks.
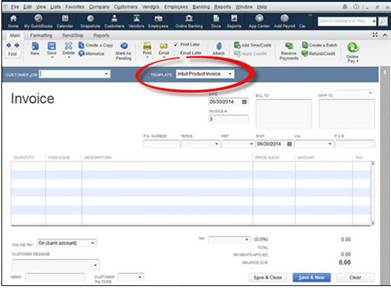
Go to the Customer: Job field. Select from the dropdown menu.
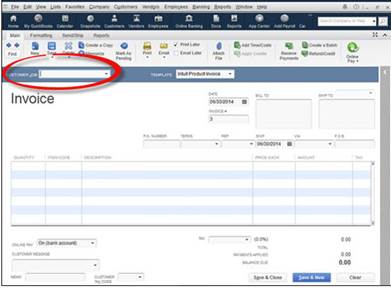
Next, you can assign a class to the invoice. Some businesses use classes to track expenses and income.
Specify a date for the invoice in the Date text box. The date should be in MM/DD/YYYY format.
Enter an invoice number in the Invoice text box:
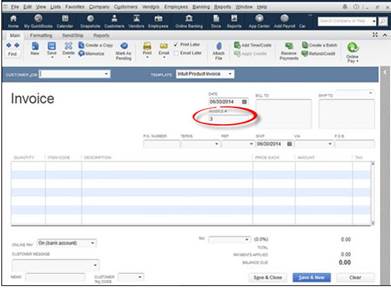
If you need to, you can also change the Bill To address and Ship To address. However, QuickBooks records all shipping addresses that you use, so you may be able to find it in the Ship To dropdown menu.
Now you can also:
-
Input a purchase order number in the P.O. Number text box.
-
Enter payment terms by selecting the terms from the Terms dropdown menu.
-
Specify the sales representative in the Rep text box (up to three letters).
-
Enter the shipping date if it differs from the invoice date.
-
Now, enter the shipping method.
-
The Via field is available in Product and Packing Slip templates. This is for the method of shipping. Choose a method or choose <Add New>.
-
In the F.O.B. text box, enter the F.O.B. point. F.O.B stands for free-on-board. This is important, even if it doesn't seem that way. The F.O.B. point determines the point that ownership is transferred, who pays the shipping charges, and who incurs the risk if there's damage to the product during shipping.
If a shipment is F.O.B., ownership transfers to the buyer (your customer) when the order is shipped. This means the customer pays the shipping and holds all the risk if there's damage. Enter the name of the shipping point if this is what you want and where the product ships from is the F.O.B. point. For example, F.O.B. Atlanta. The F.O.B field is available only in Product and Packing Slip templates.
Entering Line Items on an Invoice
Line items are the products that were sold to the customer. You will want to enter each item sold.
Add the appropriate information in each column of the invoice.
To enter line items, start by moving the cursor to the first row under Quantity/Item Code/Description/Price Each/Amount/Tax. Once you do this, the Item Code field will have a dropdown arrow. Click on the dropdown menu of the first empty row, then choose the item.
QuickBooks will fill in the Description and the Price Each for you, based on what you have recorded in your Item list for that product.
Enter the quantity that you have sold, and QuickBooks will adjust the price for you.
If a product is taxable, QuickBooks will make the word TAX appear in the Tax column to show that it will be taxed. If you want to make it nontaxable, click the Tax column, then select Non.
If you have enabled price levels, you can change the amount charged for any line item by applying a price level. If you have already assigned a price level to a customer, the adjusted amount automatically shows up.
You can also apply discounts in an invoice. However, you enter discounts as line items. If you want to create a discount against multiple, or all, line items, you must first create a subtotal for those items. Simply use a subtotal item type that you create in your Item list.
Wrapping Up an Invoice
Once you have all the other information filled out, it is time to finish up the invoice. You will notice that QuickBooks has kept a total for your items, including taxes.

In the Online Pay field on the left-hand side (shown above), select online payment options that are available.
-
If you don't want QuickBooks to give a clickable link or online payment instructions, then select OFF.
-
If you want customers to pay directly to your bank account, select On (Bank Account)
-
If you want customers to be able to pay by online bank or credit card payments, select On (Bank or Credit Card).
However, be aware that Intuit charges 50 cents each for bank payments. They charge 3.25 percent for credit card payments.
You can also:
-
Add a customer message if you want.
-
Enter the sales tax.
-
Finally, save the invoice by clicking Save and New, if you still want to create more invoices. Or click Save and Close, if you are done creating invoices.
Invoicing for Time and Expense
You might have customers that don't just buy products from you, so you don't invoice them for just products. Instead, you may invoice them for your time and expenses to complete the job.
In order to be able to bill for time and expenses in QuickBooks, you will have to set it up in your preferences.
To do this, go to Edit>Preferences, then select Time & Expenses on the left. Click on the Company Preferences tab.
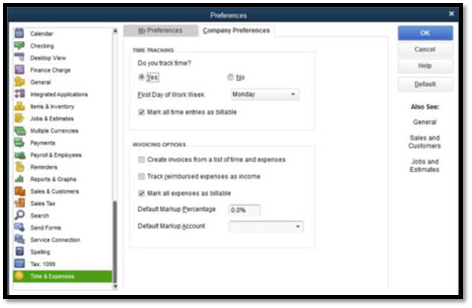
If you need to provide invoices that show your costs, plus markup, enable this preference by selecting from the following time tracking options:
-
Select Yes to enable time recording on time sheets. These can then be transferred to vendor and employee payment, as well as customer invoices.
-
First Day of Work Week. Specify the first day of the work week.
-
Mark All Time Entries as Billable. This is a new feature. Use it if you list detailed information on vendor or employee time on invoices to customers.
Next, under the Invoicing Options section, choose your preferences:
-
Create Invoices from a List of Time and Expenses. Select Yes for Do You Track Time. This will enable you to track time on timesheets. This can then be transferred from payment transactions to invoices.
-
Track Reimbursed Expenses as Income. Put a check in this box, if you want costs invoiced to customers counted as income.
-
Mark All Expenses as Billable. This is also new in QuickBooks. This marks all expense line transactions as billable. If you detail costs on invoices, this is helpful.
-
Default Markup Percentage is used to define a percentage that's added to an invoice, when billing for cost and time.
-
Default Markup Account is used to select an account for all amounts charged as markup.
Credit Memos
Credit memos are easy ways to correct errors in invoices, or to issue refunds to customers. A credit memo is simply a way of giving a customer credit. For example, if your client returned a product, you can issue a credit memo for the price of the product.
Let's learn how to create and use credit memos.
Below is what a credit memo looks like in QuickBooks:
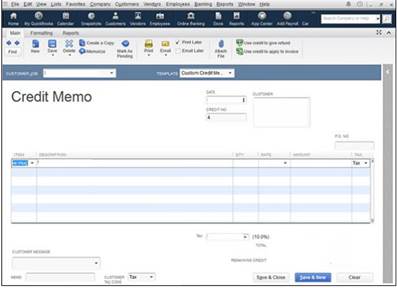
To create a memo, go to Customers>Create Credit Memos/Refunds, or click Refunds & Credits in the Customer section on the Home page. You will then see the window pictured above.
Next, select the customer (and the job, if necessary) in the Customer: Job field.
You can also select a class for the credit memo.
Enter a date, then the credit memo number.
Next, make sure the customer's address is correct.
If the credit memo you are creating will adjust a customer's balance on a purchase order, enter the purchase order (PO) number.
Now, you can list line items. List any items the customer is returning. List items in the same way you listed items on the product invoice.
Add sales tax, a customer message, and memo. Of course, adding a customer message and memo is optional.
Select the Print Later check box, if you want to wait to print the memo.
Click Save & New, if you want to create another credit memo.
Click Save & Close, if you are finished creating credit memos.
NOTE: Whenever you save a credit memo, QuickBooks prompts you to select how you want to apply it. You can retain it as an available credit, give a refund, or apply it to an invoice. Select which one you want, then click OK.
Creating Estimates
An estimate is a price quote you provide to a customer for products or services. It is not a contract or guarantee that your customer will buy it. Instead, you are simply providing your customer a price that they will pay if they choose to do business with you.
Keep in mind that an estimate does not affect your financial records. The amounts listed in the estimate do not affect any of your accounts. An estimate simply quotes a customer a price for a job so the customer can determine if he/she wants to hire you.
To create an estimate, go to Customers>Create Estimates. The window that opens is very much like the invoicing window.
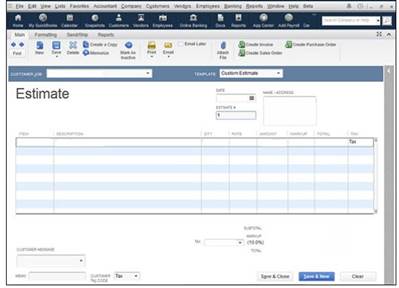
Go ahead and fill this out, just as you would an invoice. Again, the difference is that an estimate is not an invoice, and it does not affect your accounts.
Note: You may need to turn the Estimate feature on. To do this, go to Edit>Preferences. Select Jobs & Estimates on the left, then click the Company Preferences tab. Select Yes under "Do you create estimates?"
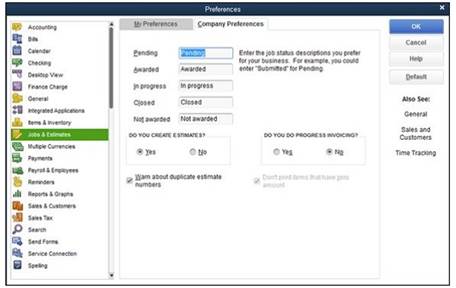
Convert an Estimate into an Invoice
To turn an estimate into an invoice, select the customer in the Customer center. You will then see a list of transactions for that customer. Simply double-click on the estimate you want to use.
Next, click on the Create Invoice button at the top of the window. If you have specified that you'd like to progress-bill the customer, you will see a dialog box that asks if you want to invoice the entire estimate or just a part of it. Answer the question, then click OK. The invoice will then be created based on your estimate.
Create Progress Billing Invoices
Progress billing is simply the act of billing for part of a job. If you have enabled estimates and progress billing in Preferences, you can bill for milestones on a job � or bill for part of the job before the job is finished.
To enable progress billing, Go to Edit>Preferences. Select Jobs & Expenses on the left, then click the Company Preferences tab. Check "Yes" under "Do You Do Progress Invoicing?"

The important thing to remember when doing this is that progress invoices are invoices that are connected to an estimate for a customer or job. In other words, the customer accepts your estimate, and you use that estimate to bill for milestones.
To create a progress invoice, go to the Create Invoices window, then select Progress Invoice from the dropdown list. Choose the customer or job. QuickBooks will then present a list of the estimates available for that customer or job. Choose the appropriate one, then click OK.
QuickBooks will then allow you to specify what you want included on the invoice. You can:
-
Create an invoice for the entire estimate
-
Create an invoice for a percentage of the entire estimate
-
Create an invoice for selected items or for different percentages of each item.
You will then see a dialog box where you can specify the invoice amount for items. Simply change the quantity.
Click OK when you are finished.
An invoice opens. Make sure you use the Progress Invoice template.
Printing Invoices
Of course, printing begins with loading the proper paper into the printer. However, you also have to set up the Invoice Printer on QuickBooks. You can use this for credit memos also.
Go to File>Printer Setup.

Follow these steps:
-
Go to the Form Name dropdown box and select Invoice (for printing invoices).
-
Find the printer that you want to use and select it from the Printer Name dropdown list.
-
If you want, select the printer type. This is just the type of paper that you are going to use.
-
Now, choose the type of invoice form you are going to print on: Intuit Pre-printed Forms, Blank Paper, or Letterhead.
Go ahead and print a test invoice on paper. To do this, click the Align button. When the dialog box comes up (shown below) click Print Sample.
Now you can fix any alignment problems.
Save your settings by clicking OK.
You are ready to print!
Print a Single Invoice
If you want to print invoices as you create them, you can click the Print button after you create one. A dialog box will appear. Just select the type of invoice or credit memo. Click on the Print button.
Print Batches of Invoices
If you want to print batches of invoices, make sure the check box "Print Later" is checked when you create invoices. When you are ready to print, go to Customers>Create Invoices, click the arrow by the Print button, then choose Batch.
Now, select the invoices that you want to print, then click OK.
Now you can print the forms.