MS PowerPoint is Microsoft's modern-day answer to the old slide show and overhead projectors. Whereas MS Word replaces the typewriter and makes creating and editing documents easier than ever before, MS PowerPoint makes it easier for you to create slide-shows and other multimedia presentations � and even to present them to an audience. You can use PowerPoint to create slide presentations, handouts, transparencies, and much more. Then, you can design the presentations so the slides are on a timer, you can add audio, link to another slide within the presentation, a slide outside of the presentation, or present a hyperlink to the World Wide Web. PowerPoint offers you all the solutions you need to create stunning, professional presentations. And the best news is that it's not hard at all to learn. If you're familiar with MS Word, then learning PowerPoint will be a piece of cake.
Opening PowerPoint 2003
MS PowerPoint 2003 was installed with your MS Office package. To open the program, simply locate its icon 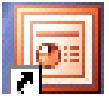 and either double click it or right click, then select open. You can also open it by clicking on an existing PowerPoint presentation. When you open a new presentation in PowerPoint 2003, you will see the default presentation window shown below. In the next section, we'll take a tour of this window and learn all the components of the PowerPoint 2003 interface.
and either double click it or right click, then select open. You can also open it by clicking on an existing PowerPoint presentation. When you open a new presentation in PowerPoint 2003, you will see the default presentation window shown below. In the next section, we'll take a tour of this window and learn all the components of the PowerPoint 2003 interface.
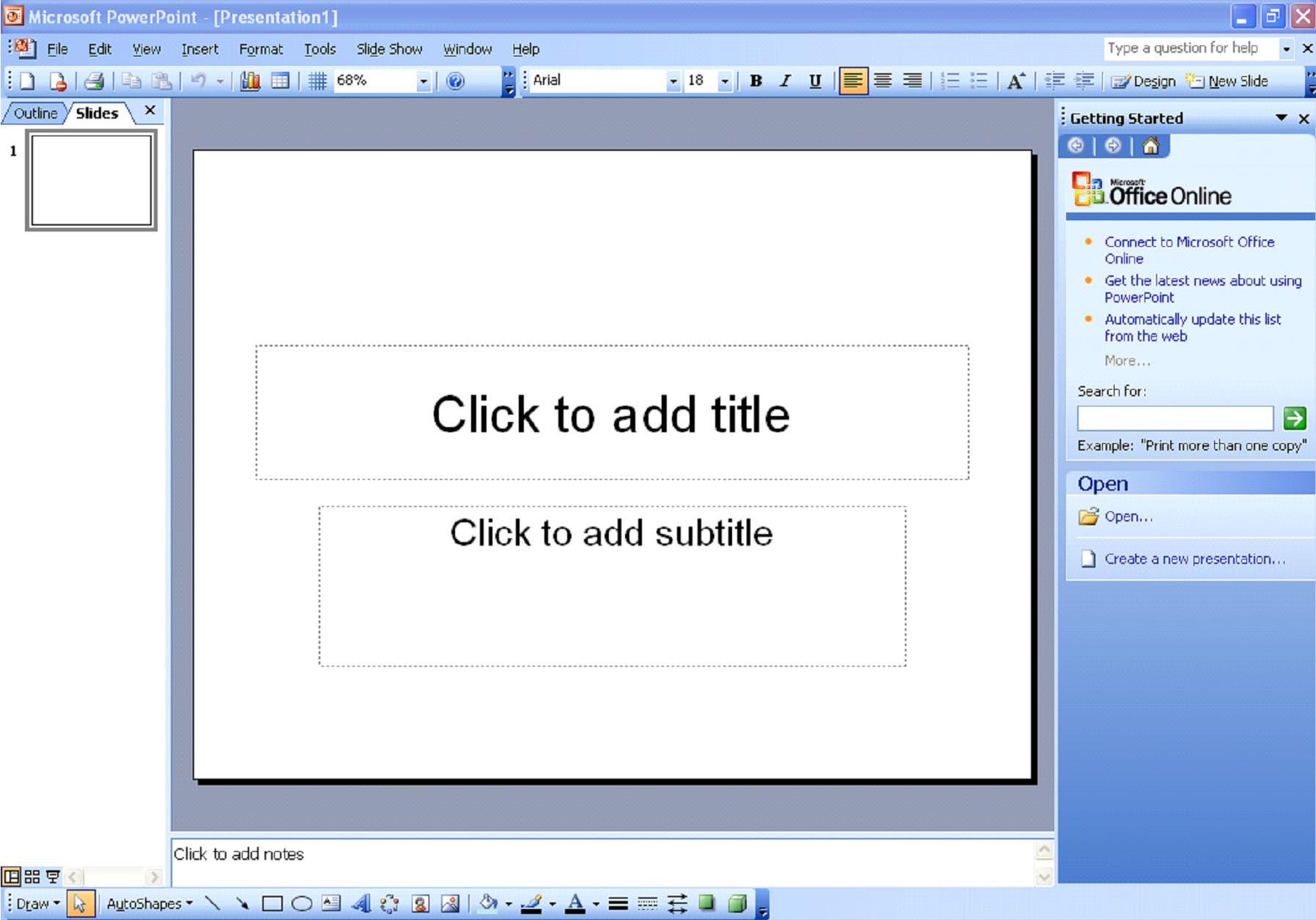
The MS PowerPoint 2003 Interface
Because it is a Microsoft product, it shares some features with its sibling software programs such as MS Word, Excel, and Access. If you're familiar with any of these, then this section of the article will be more of a review to you. Still, it's important that you pay attention because we will use the interface terms listed in this section throughout the article.
As with all MS Office 2003 products, there is a wide bar located at the top of the PowerPoint 2003 window that is called the title bar. You can see it pictured below.

To the left on the title bar, you'll see the service icon. This is the PowerPoint icon that simply lets you know what program you have open. By clicking on this icon, you can maximize, minimize, move, close, or restore the program.
Next to the service icon, you'll see the program name: Microsoft PowerPoint followed by the file name. Since we opened a new file, the default name, Presentation1, appears. The default file name will be used for all new presentations. If you have more than one new presentation open, the default file name will become Presentation2, Presentation3, etc. To change the default name, you must save the presentation. We'll cover how to do that later.
At the far right of the title bar, you'll see the service buttons. You can use these to minimize the screen , maximize the screen
, maximize the screen , or close the window
, or close the window .
.
The Menu Bar
Located below the title bar is the menu bar.

The menu bar in MS PowerPoint 2003 contains these menus:
- File
- Edit
- View
- Insert
- Format
- Tools
- Slide Show
- Window
- Help
All these menus are also located in the toolbars. We'll learn more about those in just a few seconds. For now, it's important that you know where the menu bar is.
On the far right of the menu bar, you'll see a white box that prompts you to answer a question. This is a quick and easy way to access the MS PowerPoint 2003 help files. Simply type what you need to learn. A window will open on the right hand side of the screen with answers to your question.
Next to the help window is a minimize button and a close button. You can use these to close out the current presentation. Just remember that using these will only close the current presentation, not the entire MS PowerPoint 2003 program. This is helpful if you're working on more than one presentation.
The Toolbars
The toolbars are located below the menu bar.

Your MS PowerPoint might show more or less toolbars than featured above. As with any MS Office 2003 program, you decide what toolbars are visible and which ones are not. To view all the toolbars MS PowerPoint 2003 offers, go to the menu bar, then select View>Toolbars. Toolbars with a checkmark beside them are currently visible on the toolbar pane. You can select toolbars to appear or click on the ones with a checkmark to remove them from sight.
The Status Bar
The status bar extends all the way across the bottom of the MS PowerPoint 2003 window.

It provides information about whatever is being displayed in MS PowerPoint 2003.
The Outline Pane and Slide Panel
The outline pane is located on the left hand side of the screen. It looks like this:
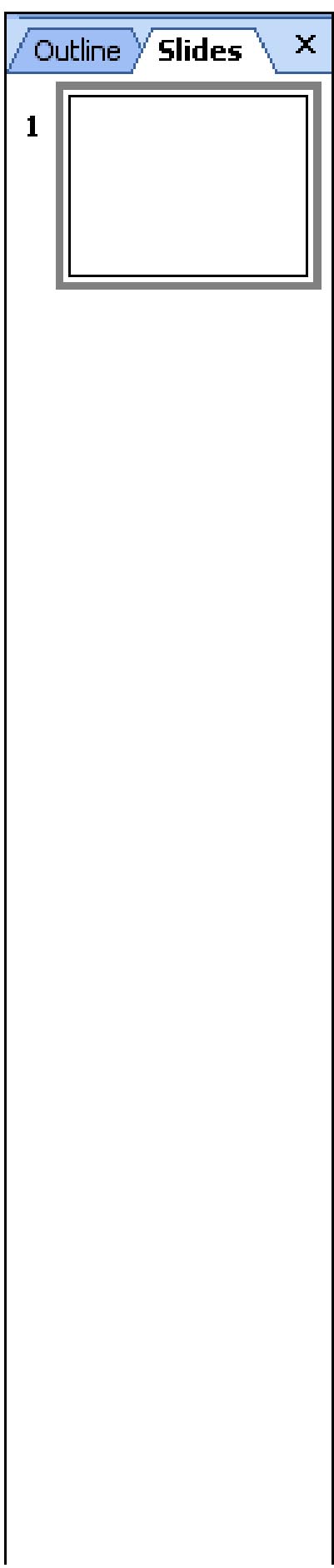
The outline pane shows a thumbnail of all slides within a presentation. You can click on a slide to view it in the slide panel. The slide panel is located to the right of the outline pane and is the biggest portion of the screen. This is where the slide you are currently working on will appear.
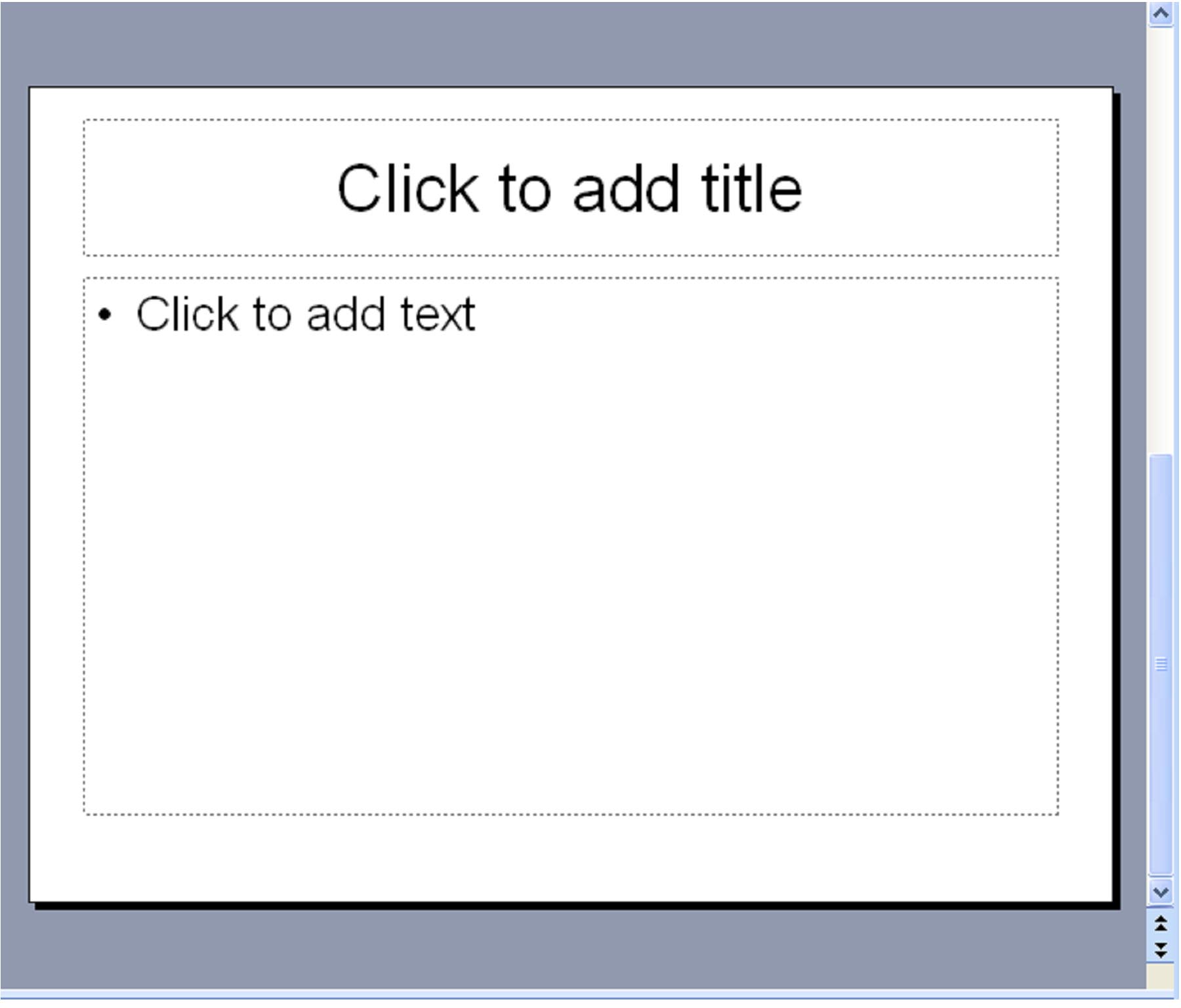
To the right of the slide panel, below the scroll bar, you will see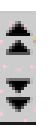 . These are used to either go back one slide (the bottom set of arrows) or advance one slide (the top set of arrows).
. These are used to either go back one slide (the bottom set of arrows) or advance one slide (the top set of arrows).
The Task Pane
The task pane appears on the right hand side of the window from which you can launch various tasks such as selecting slide layout, design, colors, etc.
You can see the task pane below. The New Pre-sentation menu is open in the task pane.
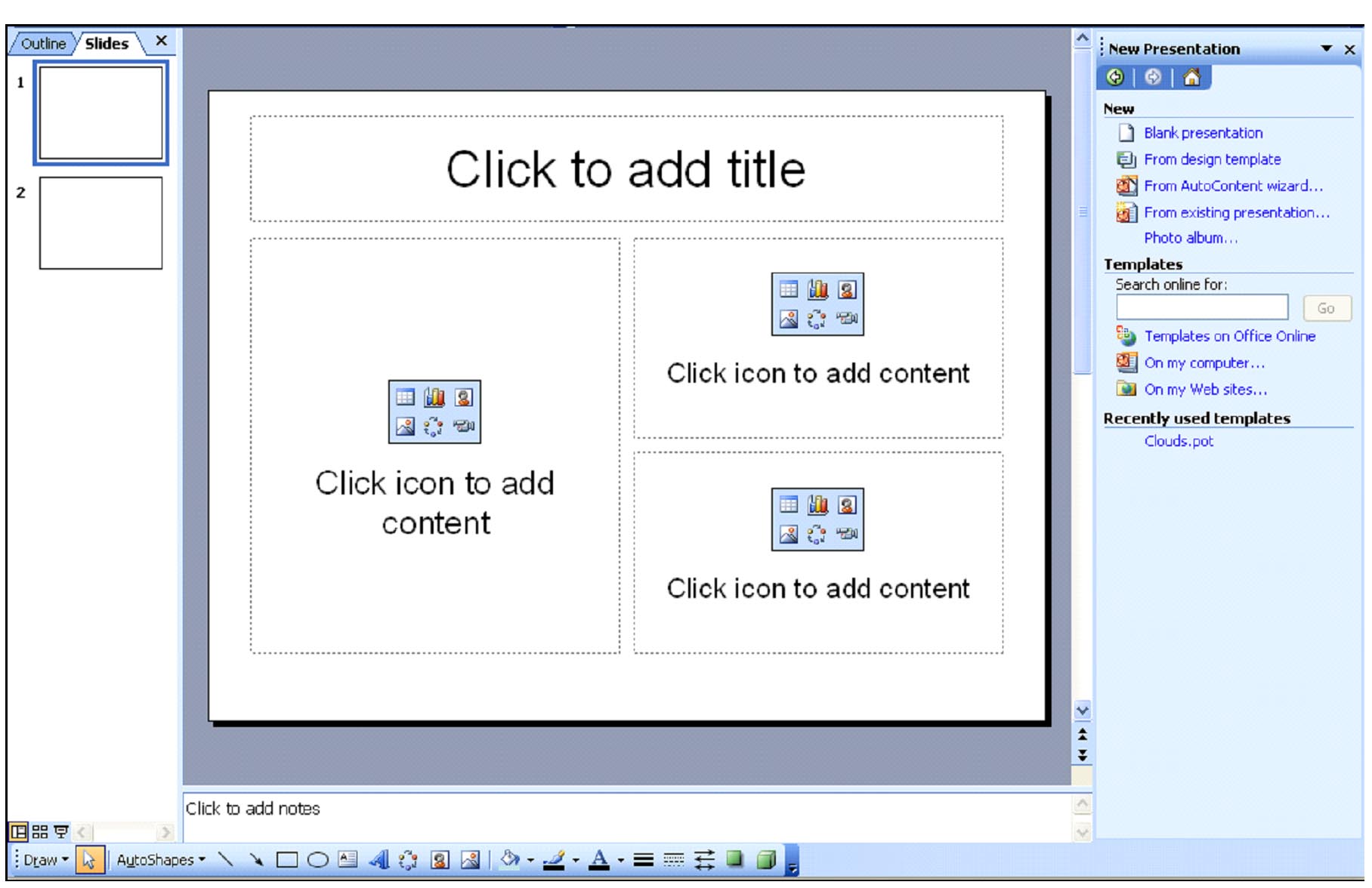
Notes
Below the slide panel, you will see the notes pane. You can use this to add notes to your slides. We'll learn how to do that later. For now, it's just important to know where the pane is located.
View Buttons
Below the outline pane, you'll see this toolbar:

These are used to change the way you view the slides. The first icon, currently in orange, is the normal view or the view that you see above. Next to it, you'll see an icon with four squares. This is the slide sorter view. When you switch to it, it will list the slides in order. You can then move them around to change the order in which they appear.
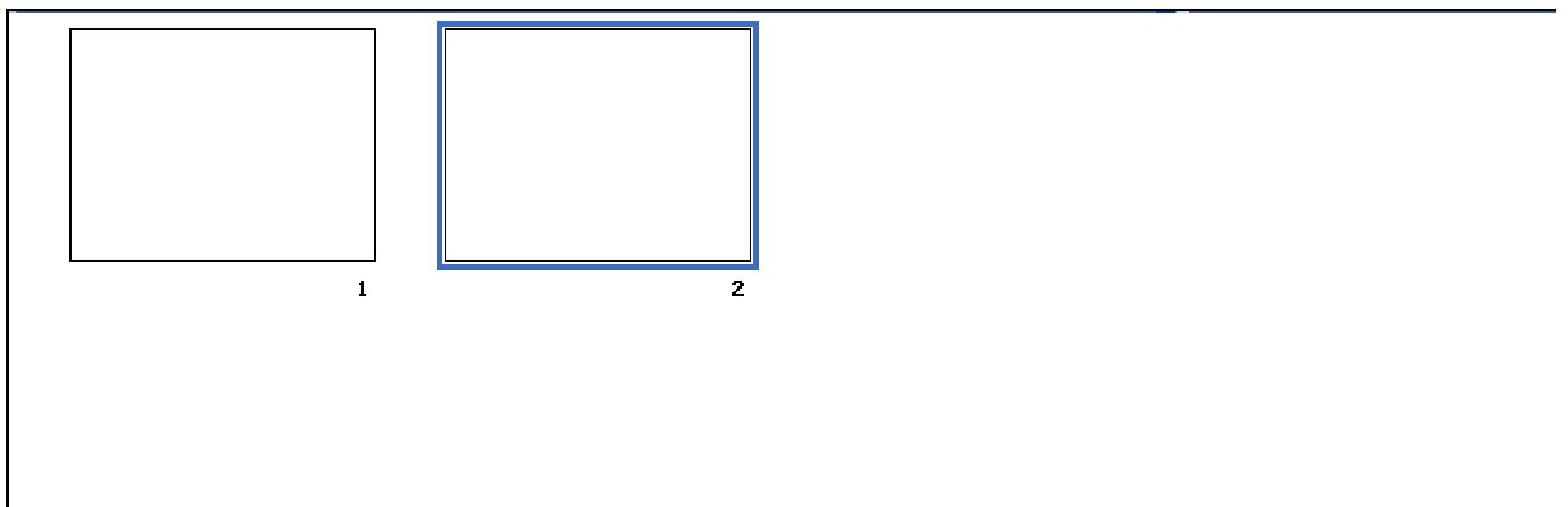
The third and final icon in the view toolbar is the slide view. When you click on this icon, it will show the slide on the screen as it would be viewed during an actual presentation. This is a handy feature because you can see the slide in its real size and view it as your audience would. To exit the slide view, click Escape on your keyboard. It will take you back to the normal view.
Draw and AutoShapes
The draw and AutoShapes toolbar shows by default in MS PowerPoint 2003. They are located on the bottom of the window, right above the status bar.
































