In addition to formatting text, you can also format your paragraphs in Word 2016. For example, you can set line spacing, put space between paragraphs, sent indents, and much more.
How to Format a Paragraph
Word 2016 gives you three ways that you can apply formatting to a paragraph. If you're already using Word, you probably have a way that you prefer. However, either one of these three methods will work the same as the others. You choose what's easiest for you as you use Word.
You can apply formatting a paragraph:
1. With the cursor in a paragraph, you can use a formatting command to format the paragraph. The commands that you use to format paragraphs will affect the paragraph where the cursor is located.
2. Choose a paragraph formatting command first, then type the paragraph into Word.
3. Use a command on a selected paragraph or selected paragraphs.
Paragraph Alignment
As with all word processing programs, you can either left, right, center or justify your text and paragraphs. You can either do one of these things to a portion of text, such as a paragraph, or to the entire document. Take a look at the examples below.
This is an example of text that is aligned to the left.
This is text that is aligned to the right.
This text is centered.
The buttons or commands for aligning text are located under the Home tab in the Paragraph group, as shown below.
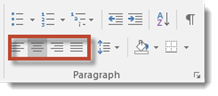
In the above picture, the center alignment button is highlighted. To the left of it is the left align button � and to the right, the right align button. On the other side of the right align button is the justify button.
The following text, selected from this lesson, is justified so that it is aligned between the left and right margins, adding space between letters if necessary. It gives the document a clean look.

Whenever you justify text, the text appears as a block with the text aligned to both the left and right sides of the document. Justified text is used in newspapers, because it gives a clean look to columns.
The text below isn't justified:

Here's what happens when we justify text:

To align text, first select it in your document.
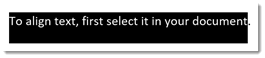
Next, click one of the alignment buttons to align to the left, center, right � or to justify the text.
Setting Line Spacing
When you change the line spacing, you change the space that appears between every line of text in a paragraph. Word adds the space below each line.
Line spacing can be measured by lines or points. The line spacing for this document is set at 1.15. This means that there is 1.15 lines between one line of text and the next. If we measured the line spacing by points, our spacing might be 12 points. Our font size is 11 points. We want the space between each line to equal the size of the text, but we also want to add a little extra spacing.
When adding space between lines, we're going to use lines as our measure. Later in this lesson, we will use points to add space between paragraphs.
To set line spacing, select the text for which you want to change the line spacing.
Next, go to the Home tab, then to the Paragraph group. Click the  button.
button.
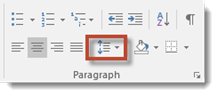
You will then see the preset line spacing that you can apply to the document or a portion of the document.
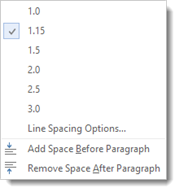
2.0 represents double space. 1.0 represents single space. If you don't see the spacing you want, click Line Spacing Options.
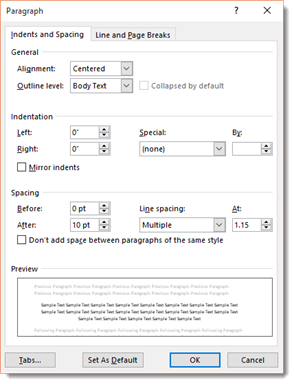
Enter your values for line spacing in the At box, then choose a line spacing method, as described below:
-
At Least is a minimum value. However, Word can ignore this value and add more space if it's necessary so it can make room for bigger fonts or graphics that appear on the same line as the text.
-
Exactly means Word doesn't adjust spacing. It gives the exact line spacing that you specify.
-
Multiple is what you should use to enter line-spacing values that aren't listed in the Line Spacing dropdown list, which we showed you earlier. If you want to set the line spacing to 4 in the At box, choose Multiple.
Putting Space between Paragraphs
As we've already said, if you want to start a new paragraph, you just press the Enter key on your keyboard. But what if you want to add more space between paragraphs? Of course, you can push the Enter key more than once. Yet why bother when you can also set spacing between paragraphs.
To add space after a paragraph, use the After command as highlighted below.
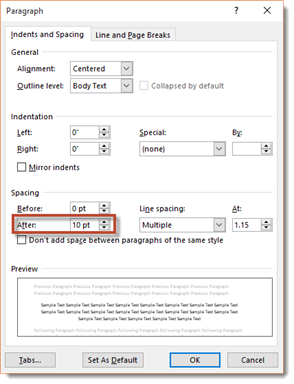
Use the Before command to add space before a paragraph.

The space you add is measured in points, not lines. Points are also used to set text size, so that should help you visualize the amount of space.
Click OK when you are finished.
Indenting the First Line of a Paragraph
There are several ways you can indent paragraphs. You can indent an entire paragraph, the first line of a paragraph, or you can create a hanging indent.
When you indent the first line of a paragraph, you basically add empty spaces before the start of a paragraph, as shown below.

To create a first line indention, select your text if there is already text in the document. If you haven't yet added text the document, you can set your indentation in the Paragraph dialogue box, and it will apply to the entire document.
To get to the Paragraph dialogue box, go to the Paragraph group under the Home tab, then clicking the arrow in the lower right corner.
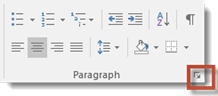
The Paragraph dialogue box looks like this:
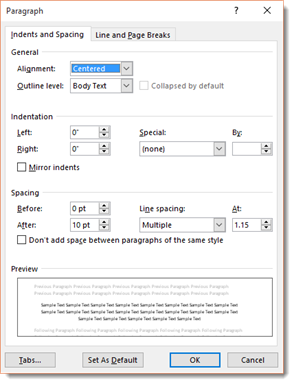
Go to the Indentation category. Click the Special dropdown list and select First Line.
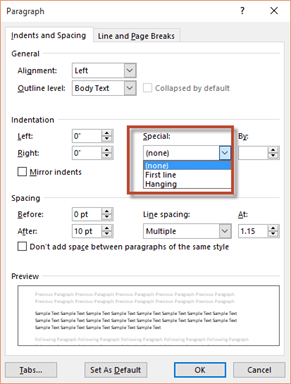
Enter an amount for the indentation in the By field. Indentions are measured in inches.
Increase the number for bigger indentions.
Click OK.
Creating a Hanging Indent
A hanging indent is where the first line sticks out a little to the left of the rest of the paragraph.

Go to the Paragraph dialogue box as did for a first line indention. This time, select Hanging from the dropdown menu, then set the size of your indention.
Click OK.
Indenting an Entire Paragraph
You can also indent an entire paragraph. Note how the second paragraph in the snapshot below is indented.
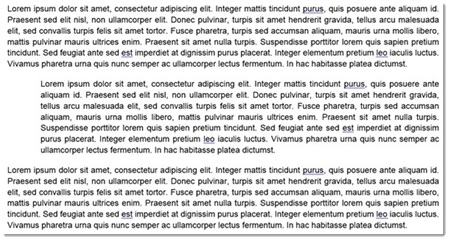
To indent an entire paragraph, first select the paragraph. Next, go to the Home tab, then the Paragraph group.
Click  to indent it to the right. You can click more than once to increase the indention.
to indent it to the right. You can click more than once to increase the indention.
Click  to indent it to the left.
to indent it to the left.






























