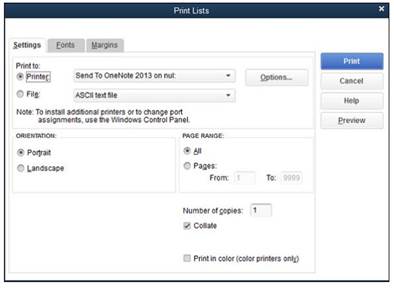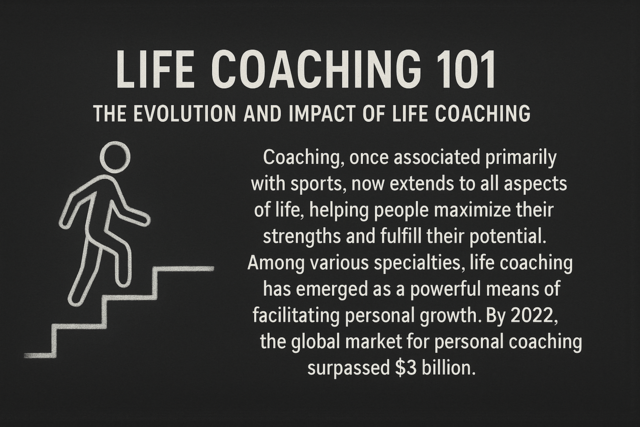In this article, we are going to focus on managing your bank accounts using QuickBooks. Please note this article assumes you have already set up your bank accounts when you set up QuickBooks.
Depositing Money That's Not from Customers
There will be times you will receive money from sources who aren't customers. That means there will not be an invoice or a sales receipt. This kind of money could be in the form of a rebate check, a refund from a vendor, capital from an owner or partner, or a loan.
Entering these types of deposits is easy to do. You are simply going to use the register from the appropriate bank account.
Go to Banking>Use Register, then select the bank account.
The account register window then opens, and a transaction line will be highlighted for you to enter the transaction. In this case, the transaction is a deposit.
Now, let's enter the deposit.
- First, change the date of the transaction, if necessary, to reflect the actual date of deposit.
- Press tab and go to the Number field.
- If a check number appears, delete it. You can also just wait until you enter an amount in the Deposit column, because, at that point, QuickBooks will delete the check number for you.
- Next, press tab to move over the next three columns, until you get to the Deposit column. Enter the amount of the deposit.
- Now, go to the Account field and assign the deposit to an account.
- It is a good idea to put an explanation of the deposit in the Memo field.
When you are finished, click the Record button.
Assign an Account to a Noncustomer Deposit
If you are depositing your own money, or money from owners/partners, into the business, then that money should be posted from a capital account � or an equity account. However, if you are depositing money from a loan, you should post it from a liability account from the loan. If it is a refund from a vendor, you can post it from the expense account that was used to pay the vendor. Use common sense when choosing what account to assign a deposit. You can always ask an accountant for help, as well.
Depositing Money From Customers
If you have invoices out to customers and receive payments for them, documenting those deposits in your QuickBooks checkbook can be a little more detailed than the process we used earlier in this article. That doesn't mean it is difficult, however, because we are going to walk you through step by step.
Naturally, you will start off by recording the customer's payment. You do that by going to Customers>Receive Payments or Customers>Enter Sales Receipt. When you do that, (or if you have already done it), QuickBooks will make a note that you have undeposited funds. Now, let's learn how to deposit them.
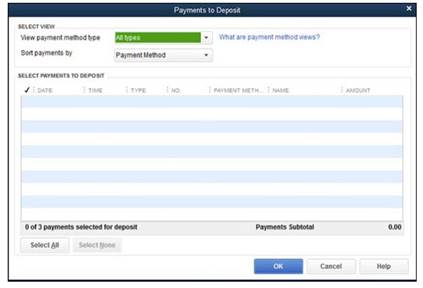
Next, pick the checking account you want to use to record deposits. Go to the Deposit To field to do this.
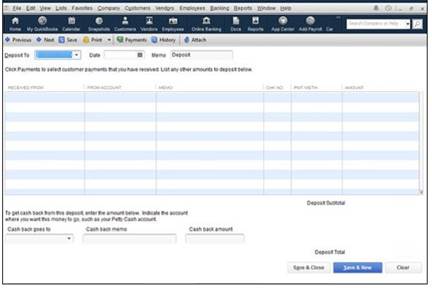
Go to the Date text box and enter the date that you will deposit this money into your bank account.
In addition:
- Go ahead and add any other deposits you want to add to this bank account that don't come from customers.
- If you want to add a memo about this deposit, you can do that, as well.
- If you want cash back from the deposit, go to the Cash Back Goes To field, select the account, create a memo, then enter how much you want to get back.
Click Save and Close when you are finished, to close out the window. If you have more deposits, click Save & New.
Transferring Funds From One Account to Another
There will be times when you want to transfer funds from one bank account to another. It is very common to do. You use the Transfer Funds Between Accounts window in QuickBooks to do this.
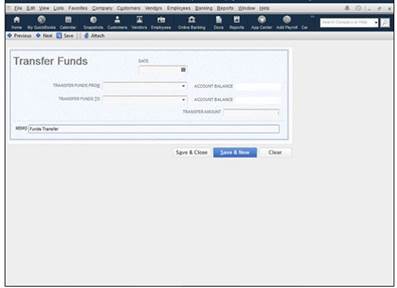
Now, fill out the fields. You will be asked for the date, the bank account you want to transfer funds from, and the balance of that account. Then, you will be asked for the bank account you want to transfer funds to and the balance of that account. Finally, you will be asked for the transfer amount.
Click Save & Close when you are finished. If you want to do another transfer, click Save & New.
NSF Checks
NSF Checks. We don't want it to happen. We'd rather it didn't happen. But sooner or later, it is going to happen. You are going to get a check from a customer returned by your bank, and it is going to be marked NSF, or non-sufficient funds. You probably know by now that this means your customer didn't have the money in the bank to cover your check.
In earlier versions of QuickBooks, you would have had to chase your tail all over the program to make changes related to the bad check. You would have had to go into your bank register, create credit memos, and the list goes on. However, the Bounced Checks feature in QuickBooks makes it easier to take care of a bounced check.
Here's how to do it:
Go to the Receive Payments screen and find the customer's payment.
To do this, go to the Customer Center. Select the customer, then look on the right side for the transaction that relates to the bounced check. Double-click the transaction. The payment screen appears.

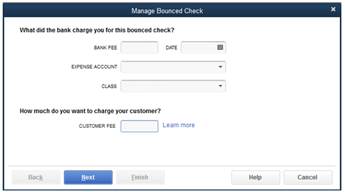
Enter the fee your bank charged you for the bad check, as well of the date of the charge. Then, assign an expense account to that charge. You can also add a class if you want.
Next, specify how much you will charge your customer as a "bad check fee."
Click Next.
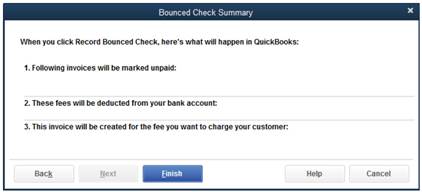
As you can see in the snapshot above, QuickBooks will go back and mark the invoice unpaid. It will also deduct the amount of the bounced check and the NSF fees from your bank account, as well as create an invoice to cover the bad check fee to the customer.
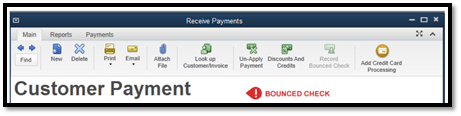
Petty Cash
Most businesses keep petty cash on hand to cover things like lunch for employees, or last-minute office supplies. You will want to set up a petty cash account in your chart of accounts, if one is not already there.
Here's how to create one:
- When you create a petty cash account in your Chart of Accounts, the account type should be Bank.
- If you number your accounts, you should use a number for your petty cash account that places it near your other bank accounts.
- The opening balance of a petty cash account should be left at zero when you set it up. You can record the balance when you make the first deposit.
Put Money Into Petty Cash
When you put money into petty cash, most of the time, you will transfer the money from your bank account (or write a check). Here's how you do it.
Make sure you have created the name Petty Cash in your Other Names list. You can open this by going to Lists in the menu bar.
Now, write a check from a bank account to Petty Cash, then post it to the petty cash account.
Recording Petty Cash Expenses
To record expenses paid for by petty cash, open the Write Checks window. Select the petty cash account as the account. It is easier to use the Write Checks window to do this, as opposed to the petty cash register, because you can tie the expense to a customer or class, if you need to.
Setting up a Second Bank Account
You have already set up one account in QuickBooks, but let's say you want to set up another bank account, after you have gone through the interview process.
To do this, go to Lists>Chart of Accounts. Click on the Bank button, then select Continue.
You will then see the Add New Account dialog box. Now you can fill in the name of the account, a description, and the As Of information (or the date you opened the account). Make the opening balance zero for new accounts, so that you can enter your first deposit.
Printing checks is not like printing documents or spreadsheets. You have to make sure that your printer is set to print them before you begin. In other words, it takes a little preparation. In addition, you need to tell QuickBooks what to put on your checks, from your company name, to the logo, etc.
Let's start by setting up the printer.
Go to File> Printer Setup. The dialog box below will appear on your screen.
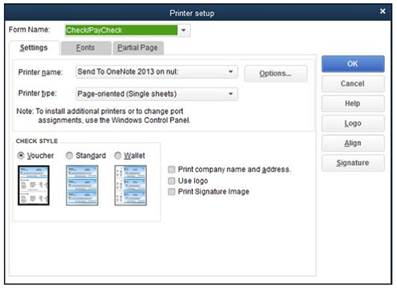
The Settings tab should be showing. If not, click on it.
-
Select Check/PayCheck from the dropdown list next to Form Name.
-
Find your printer in the Printer Name dropdown list.
-
You will also have to select the printer type from the Printer Type option.
-
Now, select your check style. Let's cover those together. Voucher checks are just as wide as regular checks, but they are longer. This is because QuickBooks will also print information on the checking account you are using, as well as the items and expense information from the bottom of the Write Checks window. Standard checks fit in legal envelopes. Wallet checks are checks that will fit into a wallet.
-
If you need to, click the Options button and adjust your printer options. This is for specifying the number of copies, the quality of the print, etc.
Now click on the Fonts tab. This is next to the Settings tab. Choose the font, font style, and size that you want to use on the check.
Click OK when you are finished with the fonts.
Next, click the Partial Page tab. Select a Partial Page Printing style. This allows you to print partial pages to save paper (for the environmentally friendly).
If you want, you can click on the Logo button. A dialog box will appear. Click File, then find the graphic you want to use. Click OK. Graphics must be in BMP format -- or bitmap.
If you want to add a signature, click the Signature button, click File, and upload a signature file. Again, this must be a BMP file.
When you are finished, click OK.
Printing a Check
If you have filled out a check and you want to print just that check, there's an easy way to do it.
In the Write Checks window, click the Print button.
QuickBooks will then show you a dialog box that shows you the check number to be printed. Make sure it is the right number. If not, change it.
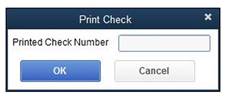
Click OK.
The Print Check dialog box will now appear.
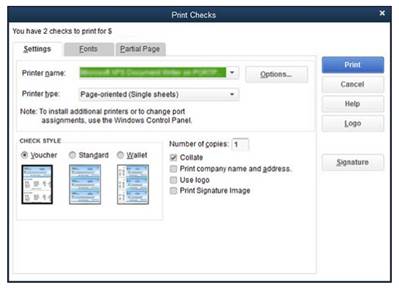
These are the settings you just entered when you set up your printer. You can change them if you want to print this check, but these original settings are now your default settings. The next time you print a check, the information in this box will revert to the information you originally entered.
Click Print.
QuickBooks will ask you if your checks printed correctly.
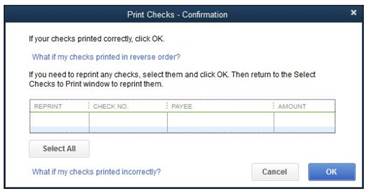
If your check printed correctly, click OK.
Printing Several Checks at Once
If you want to print several checks at once, we are going to tell you how to do it.
Let's say you have just created a bunch of checks and want to print them.
On the last check that you create, click Save, then click the arrow that's below the Print icon under the Main tab at the top of the window.
Select Batch.
The Select Checks to Print dialog box then opens. All unprinted checks will be selected. You can deselect any checks you don't want to print.
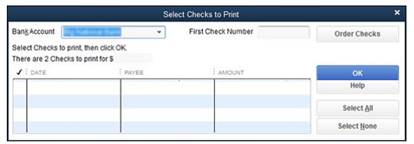
Click OK. The Print Checks window then opens.
QuickBooks will ask you if the checks printed correctly after they've finished printing. If they printed okay, click OK.
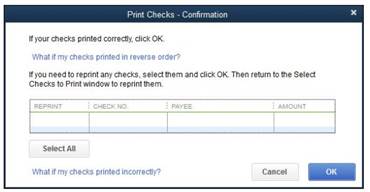
Now you can sign the printed checks.
Reprinting Checks
If a check doesn't print properly, you will have to reprint it. If this happens, select the checks that need to be reprinted in the Print Checks-Confirmation window (shown above).
Select any checks that didn't print correctly.
Click OK, then go to File>Print Forms>Checks to reprint them.
Printing the Check Register
You can also print the check register. To do so, start by going to Banking>Use Register, then click the Print icon. You may have to choose the proper bank account from a dropdown list if you have more than one account. Click Ok.
Go to File>Print Register. You can also click the print button at the top of the register. You will see the dialog box displayed below.
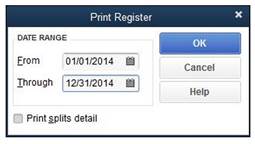
Enter the dates you want to print in the Date Range boxes.
If you want the register to display the Items and Expense tab information when printed, check Print Splits Details.
Click OK.