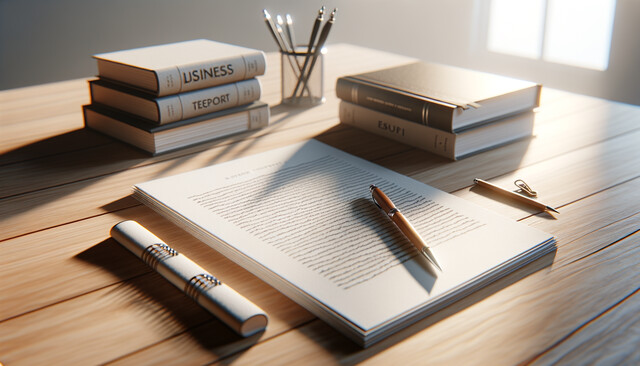What makes Slack a favorite among teams is that it isn't just a plain text chat system. Users have options to format text to convey emotion, and reactions and emojis can be used in place of text. The Slack administrator can customize aspects of formatting and reactions, but users can also change styles and set up Slack with their own customizations to make the server more personalized to the way they like to work. Slack always installs with default formatting and styles, but administrators and standard users alike can customize the interface in their own instance.
Basic Text Formatting
As you send different messages to recipients, you may want to emphasize a word or phrase in your message. You can format words and phrases in the same way you can bold, italicize or underline words in other documentation applications. In addition to formatting, you can use reactions and emojis in the same way that you use these images in text messages.
Bold text: Place asterisks around text will bold the content. The following text will display with bold formatting in Slack:
*This message will be bold.*
Italicized text: Placing text within underscore characters will italicize it. The following text will display italicized text in Slack:
_This message will be italicized._
Strikethrough text: Using two tildes characters will place a line through text. The following text will be displayed with a line through it:
~This message will be strikethrough formatted.~
Quoting content: When you reply to a comment, you should quote it first so that users know the person you are replying to. The following text will first quote a comment and then display the reply below it:
> Quoted message that will display indented in Slack
This reply will not be indented but display as a response to the above quoted message.
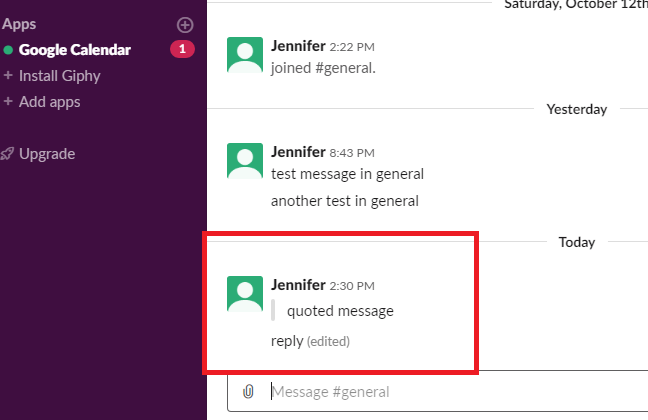
Code comments: Slack has formatting options to make preformatted code stand out. These messages will display in red. You use backtick characters to create code blocks in Slack. The following text will display as code blocks:
`This message will display as a code blocks.`
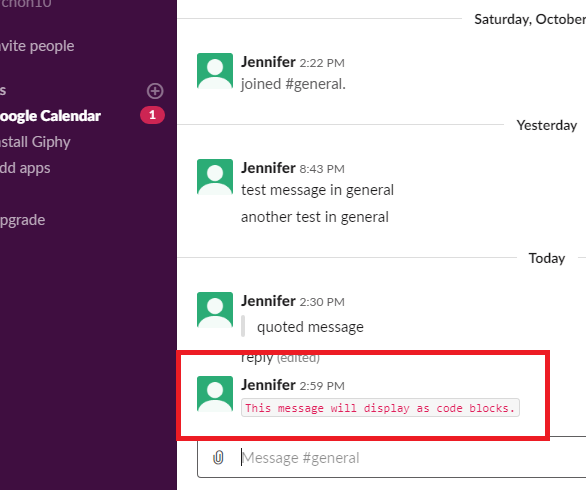
After formatting your text, users might reply to you. You can send another message indicating that you received the post, or you could use reactions. Reactions are a part of every Slack server. These emojis are installed when you set up your Slack server.
Every Slack server has dozens of emojis that you can use as a reaction. To view the list of emojis, click the icon located on the right side of the message text box. Clicking this button will display several default reaction emojis.
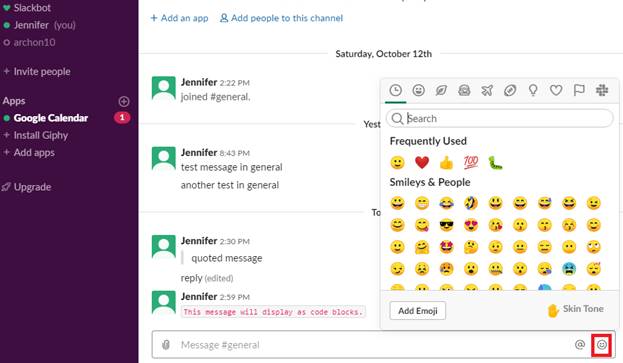
Reaction emojis are grouped by category. Tabs at the top of the popup window represent each category. Click one of these tabs to see a separate list of categorized emojis. The default tab displays common reaction emojis used by most users in Slack. At the top of each category is the "Frequently Used" section. This section is customized based on the emojis that you use often. It can be different for each user based on their own preferences.
Under the "Frequently used" section is the list of emojis stored in the selected category. Notice that there is a button labeled "Add Emoji" at the bottom-left section of the window. Click this button, and a window opens where you can add your own custom images.
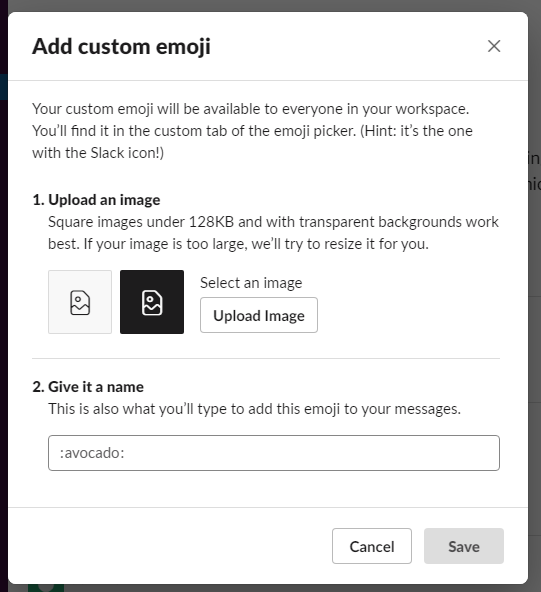
Emoji images have limitations detailed in the first section labeled "Upload an image." This section contains a button labeled "Upload Image" where you're prompted to upload an image from your local device. Images should be no larger than 128KB, but Slack will resize an image automatically if it's too large. Transparent images have no background behind the image and will display the server's background color when it's posted to a channel.
Before you complete the emoji upload, you must give it a name. Every emoji name is surrounded by the colon character ( ":" ). When you type a colon into a Slack channel, an emoji popup displays showing a list of emojis. As you type, Slack tries to guess which emoji that you want to add to your message. Every emoji has its own name, so you must give your new image a unique name that no other emoji uses.
After you finish with the emoji configurations, click the "Save" button. The image is then uploaded to Slack, and it will be available in your list of emojis the next time you click the reaction button. Should you change your mind, you can also click the "Cancel" button to close the configuration window without uploading an image.
To test reaction emojis, click the icon next to the message text box and choose one from the popup window. When you hover over any image, Slack tells you the name of the emoji so that you can type it into the message text box next time you use it. Click the emoji icon and press "Enter" to post it to the current channel.
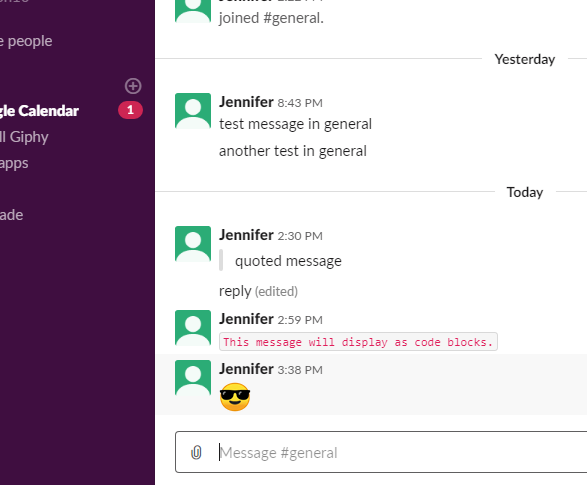
The emoji displays in the channel, and now users can post reactions to your message. The same emojis are used for reactions, but they show up at a smaller scale than emoji messages. Every message in a Slack channel has the option for a reaction. You use these reactions to reply without typing any text. Hover your mouse over the message and notice that the reaction emoji displays to the right of the message.
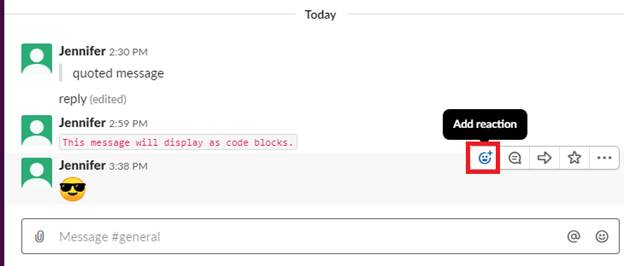
Click the "Add reaction" icon, and a list of emojis display. The popup window categorizes and displays icons in the same way the emoji window does for messages. Select a reaction emoji and notice that it displays at a smaller scale under the original message.
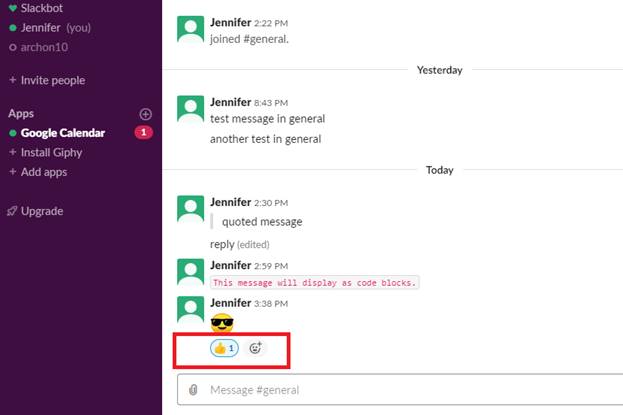
Other users can also add reactions to a message. If a user adds the same reaction to a message, the number for the original reaction is incremented by 1. Every reaction emoji is displayed under a message as users add their own. To see which users added each reaction, hover your mouse over the reaction, and the user account names that posted the reactions are displayed.
Customizing Your Slack Instance
Slack installs with default colors and interface options, but users can customize their server experience. Administrators can limit the number of changes that can be made to some customizations that affect all users on the server, but some of them are specific to a user's experience and cannot be seen by other users.
The menu item that opens the customization window can be found in the dropdown on the server name. Click the server name in the top-left section of Slack to see a list of menu options that control the Slack instance. Some of these options are specific to administrators, but others are available to standard users.
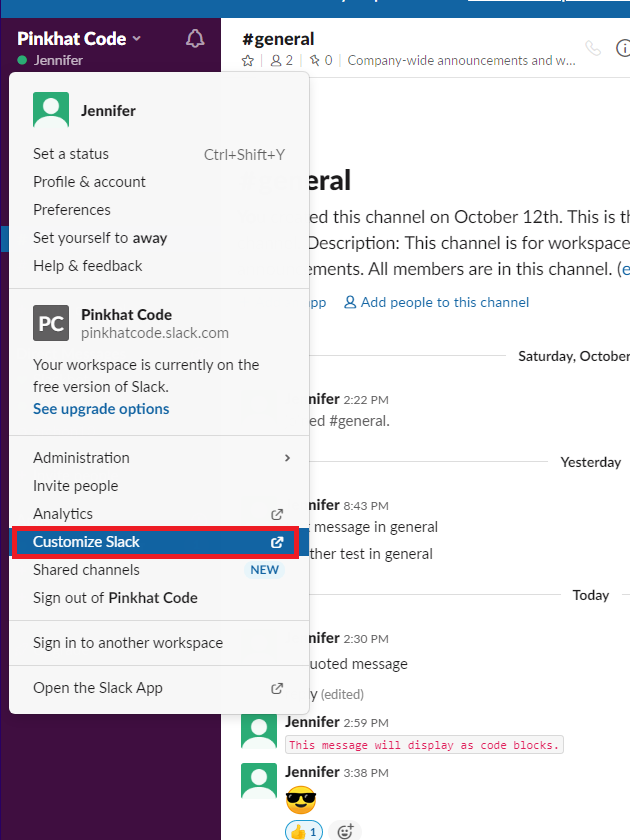
When you click this menu option, a new tab in your browser opens if you're using the browser version of Slack. The new tab contains several configuration options. Each customization category is stored in its own tab. Some customization options can be changed in other places that you've already seen such as reaction emojis and status settings.
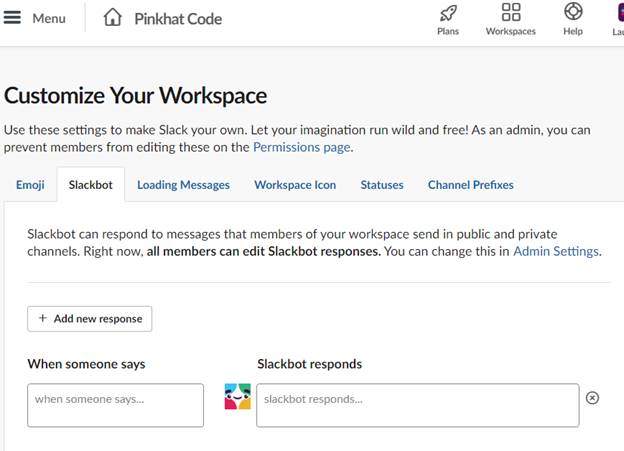
The "Emoji" tab lets you customize and upload emoji images. The "Statuses" section lets you change and customize status messages. You've seen how to make these changes, but the other tabs are customizations specific to the Slack server instance.
The "Slackbot" tab contains options for messages returned by Slackbot when users ask a question. Most Slack servers are created by corporations, so users might have questions specific to a project or internal work process. You can use Slackbot to answer these questions so that users do not need to rely on coworkers and managers to find answers to questions. You can have as many responses as you need, but you must also know the types of questions users will ask.
Slackbot answers questions based on words or key phrases. You type these phrases into the "When someone says" text box. You need to know the phrases users will enter into a Slackbot question, which might take curation of common questions asked on the server. These answers can be changed should you decide that some phrases are not commonly used.
The answer from Slackbot can be set up in the "Slackbot responds" text box. This answer can be in the form of another question or a direct answer. If it's in the form of another question, then you must set up another Slackbot response that picks up on the answers users will use when responding to the additional question.
Click the "Loading Messages" tab to see the current messages that will display as the server loads in a user's browser tab. This tab is for users with permissions to change loading messages, so it's an administrative area of your Slack server. Loading messages display as Slack loads in the user's browser whether it's switching channels, making changes or opening a new tab with the server's address.
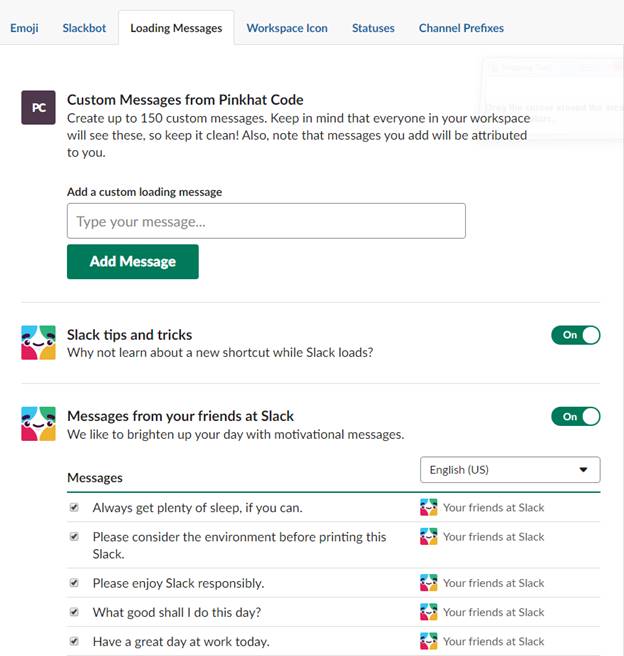
You can create custom messages, but at the bottom of this window is a list of already made messages installed with the Slack server creation. Unchecking any of these messages will stop them from loading. You know a message was created by Slack when it has the "Your friends at Slack" next to it. This column tells you who added the message. When you add a new one, your user account name will display as the creator of the loading message.
Slack lets you create 150 custom messages. They will load randomly in the user's loading screen, so the order in which you create messages doesn't matter. To create a new message, enter your custom text in the "Add a custom loading message" text box. When you are finished adding the text, click "Add Message." Your message and avatar will display in the loading screen when users see it.
After you create several messages, you can turn off messages created by Slack when you installed the server. By default, the "Messages from your friends at Slack" is turned on, but you can also turn this setting off to load only your custom server messages. If you choose not to turn all Slack-created messages off, uncheck the ones that you no longer want to show, and only the unchecked messages will cease to show in the user's loading screen.
Click the "Workspace Icon" tab to see customization options for the desktop and mobile device application icon. Slack automatically creates a default icon that you see in the browser and mobile device app, but users participating in several Slack servers will not be able to distinguish between your server and others. A custom icon remedies this issue.
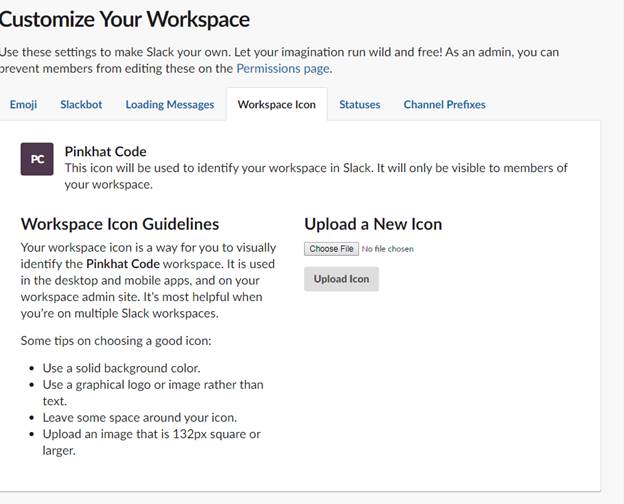
Icons have several limitations similar to the limitations for a reaction emoji. A poorly designed icon or one that is all text is hard to see on the user's device. Unlike emojis, workspace icons should have a solid background and you should leave some space around it so that it's easily distinguishable from other server icons.
The current icon is just the initials of your server. When you change to a custom icon, you will see the new one in the "Workspace Icon" section of your settings. Click the "Choose File" button to upload a new icon, and then click the "Upload Icon" button to transfer the new image to your Slack instance. This setting is only available to server administrators, so standard users will not be able to change the server's icon.
Images, text formatting and customizations improve the user experience so that they can enjoy Slack as a productivity tool. These features are what separates Slack from standard chat applications from years ago. As an administrator, you can set several features that help users enjoy Slack as they use it as a productivity tool and use features that help format messages to get your point across faster to readers. If you ever need any help, remember that Slackbot can be programmed to help your users and give you basic answers to configurations questions.