Publisher 2016 is Microsoft's entry-level desktop publishing program. Not to be confused with Microsoft Word, Publisher is used primarily for page layouts and designs, such as brochures and flyers, while Word is used for documents, such as letters and reports. Although Publisher can be used by anyone, it was created for the small business user in mind as a basic, easier-to-use alternative to the more expensive Adobe graphics program. The software program was created with small businesses in mind more than the home user; therefore, it is only available with a subscription to Office 365 Personal, Home, or Business � or when you purchase Office 2016 Professional.
The Purpose of Publisher 2016
Publisher allows small businesses to quickly create publications for the web or print. You can easily create professional-looking publications by either creating them yourself from scratch or using one of the many pre-designed templates that Publisher offers.These templates can easily be customized for the look you want.
You can use Publisher to create:
-
Brochures
-
Labels
-
Greeting Cards
-
Certificates
-
Flyers
-
Invitations
� Photo Albums
-
And more
You can create advertisements for your business, event announcements, awards, and the list goes on. You can even create bookmarks and stickers using Publisher. The primary difference between Publisher and other desktop publishing software programs is that Publisher makes the tasks easier for you to complete. That means you don't have to be a graphics design professional to be successful using this program. All that's required is knowledge of the program and a little creativity, and you're on your way to creating stunning publications.
Introduction to Layout and Design
Since MS Publisher is a desktop publishing software program, it's just as important to learn more about layout and design as well as to learn about Publisher. That said, before we delve into the technical aspects of Publisher itself and teach you how to use it, let's learn some basic principles of good design. You'll find that this information will help you use Publisher to create more professional and beautiful publications and designs.
Here are the aspects of good design and layout:
-
Alignment. Alignment refers to the placement of text and graphics so that they line up on a page. It helps to create attractive pages. You can use alignment to group items, create order, or organize the page elements. Alignment can be horizontal, vertical, or you can line up text and objects along their top, bottom, left, or right edges.
-
Balance. Balance is achieved by making sure elements are evenly distributed on a page. You don't want to have one section with dozens of pictures, the next with none � or everything lined up on side of the page and nothing on the other.
-
White Space. White space is the space in your layout and design that has nothing in it. It's just blank space � or white space. It's important to have enough white space so the page is easy to look at and to read. You don't want to cram in pictures and text. It looks like a traffic jam for the eyes.
-
Proximity. When you place objects close together on a page, you group them together and suggest a relationship. If you place objects far apart, it suggests lack of a relationship. This is important to remember in design. Group objects that are related close together. For example, you can group pictures and text together. Put the picture near related text, not in some other section where it's out of place.
-
Contrast. If you put all square shapes in your design, not one part of your design would stand out, would it? Use big and small elements, different shapes, and even different colors of text to achieve contrast. It makes for a more attractive design.
-
Unity. All the different objects and pieces in your design should tie together and become a whole.
-
Consistency and Repetition. Repeating use of design styles, font types, and design elements helps someone to easier navigate your design and find what they need. This is especially important if you are designing monthly newsletters or brochures.
These are all things that you must keep in mind whenever you design a layout in Publisher or any other desktop publishing software. The great thing about Publisher 2016 is that you can use templates to make your work quicker and easier. However, if you need or want to design your own pieces, these terms are what you need to apply to your work to create stunning presentations.
Downloading Publisher 2016
With the launch of Office 2013, Microsoft made changes in how they sell their most popular software package. Of course, you can download a free trial by simply going to the Microsoft Office page, picking out what version you want to try, then downloading the software. You don't need a credit card to try the software. If you want to purchase the software, Microsoft now gives you several choices.
Buy Microsoft Office
You can also buy Microsoft Office, which includes other Microsoft Office programs, such as Excel. The price to buy the software varies depending on what version you wish to purchase. There are three versions: Home and Student, Home and Business, and Professional. As with other versions of Office, it's a one-time charge and the software is yours to use as long as you wish. You can buy Office directly from Microsoft or an approved retailer.
Subscribe to Office 365
With Office 365, you'll be able to download the Office program to your computer just as if you had purchased them. The only difference is you will pay either a monthly or yearly subscription price in order to keep the program active and functional. The price of your subscription will be determined by the version that you want. In the snapshot below, you can see the subscription prices for the Home and Students versions of Office 365. You can also see what it includes.
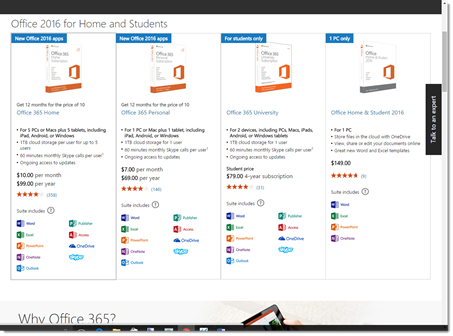
As part of Office 365, you'll also be given multiple licenses which will give you the ability to install the software on other computers as well. For the Home version, you get up to five licenses (five devices). The Small Business version comes with licenses for up to 25 users. The Midsize Business provides for up to 300 users. There's also an Enterprise version for larger companies that offers unlimited users.
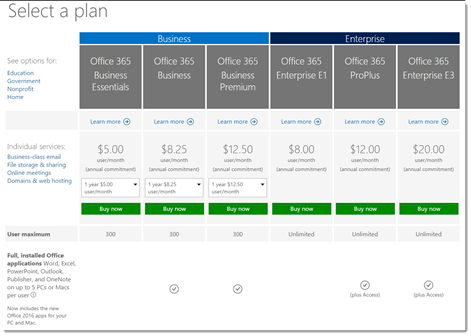
Once you subscribe to Office 365, you'll never have to worry about purchasing a new version of Office ever again. When a new version comes out, you will be able to update your software by signing into your Microsoft account. To subscribe to Office 365, go to office.products.com.
Upgrade Your Office 365 Subscription from Office 2013 to Office 2016
If you're currently an Office 2013 subscriber, you can upgrade to Office 2016 without paying any additional charges. Follow the instructions in the screenshot below from the Microsoft.com website.
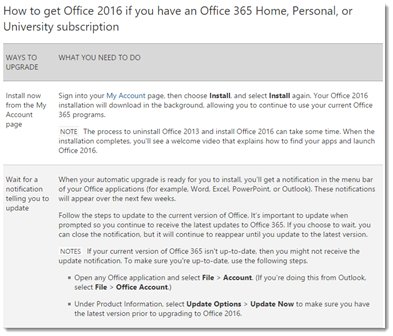
Once you've chosen the version of Office 365 � or purchased Publisher � Microsoft will guide you through installation and setup. Microsoft does most of the work for you, so that all you have to do is sit and wait for Publisher to become ready to use.
Getting Started in Publisher 2016
Whenever you open the majority of Office applications, such as Word or Excel, you will be taken to a Start screen that allows you to decide exactly what you wish to do within the program. Publisher is no different. Each time you open Publisher, you will see the Start screen like the one pictured below.
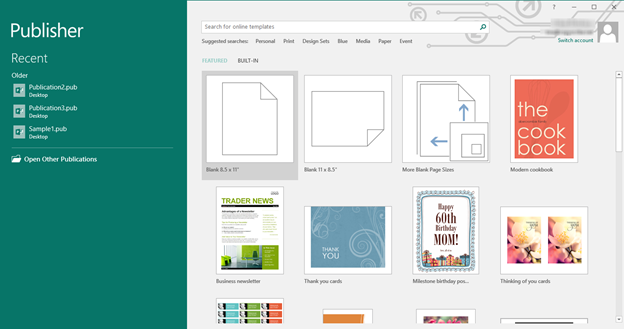
From the Start screen, you can do one of three things.
1. You can open an existing publication that's stored on your computer or on the web.
2. You can select a template to use to create a new publication.
3. You can start a new, blank publication. Each file that you create in Publisher is called a publication.The publications you create can be saved in Publisher's default .pub format.
Let's learn how to open each of the three types of publications.
Opening an Existing Publication
An existing publication is defined as a publication you created in Publisher and saved in the default .pub format. To open an existing publication from the Start screen, go to the Start screen and look at the column on the left hand side of the screen.
If you have any existing publications, you will see them on the left, as shown below.
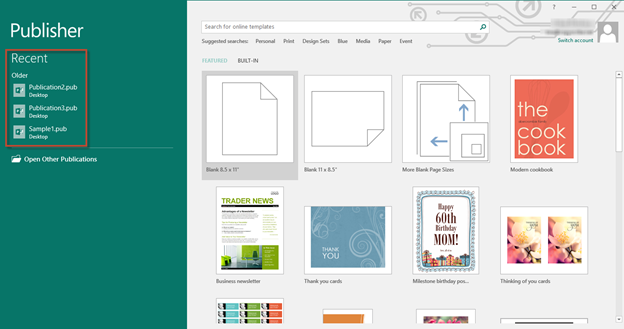
Simply click on a publication to open it.
If you don't see the publication listed, click "Open Other Publications".
You can then search your computer and OneDrive for the publication.
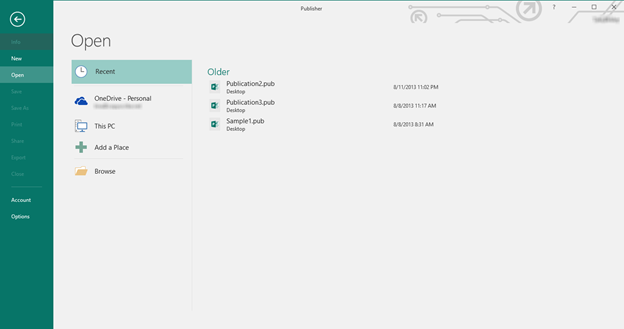
Creating a New Publication from a Template
While on the Start screen, you can also create a new presentation from a template.
We've highlighted the templates shown in the Start screen in the snapshot below.

These are simply the featured template. Microsoft Publisher offers hundreds of templates you can use � from dozens of categories. We will learn more about templates later in this article.
For now, all you need to know is how to open a featured template. You open a featured template by clicking on it.
You will then see this window:
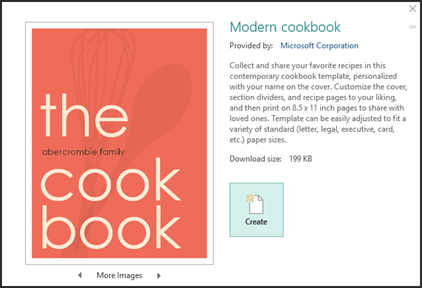
To create the new template, click the Create button.
NOTE: If you're following along in Publisher , do not push the Create button at this time. Instead, click the "X" at the top right of the screen. This will return you to the Start screen.
Creating a Blank Publication
A blank publication is also a template in Publisher. However, it's blank, which means it does not have any design elements or formatting added to it. It is just as the name states: a blank template.
To open a blank publication from the Start screen, click one of the blank publication buttons, as shown below.
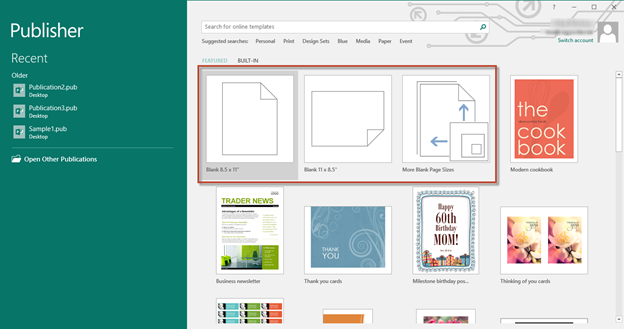
Click the blank publication button that represents the size of the publication you need to create. 8.5" X 11" and 11" X 8.5" are shown above. Click "More Blank Page Sizes" if you need a different size.
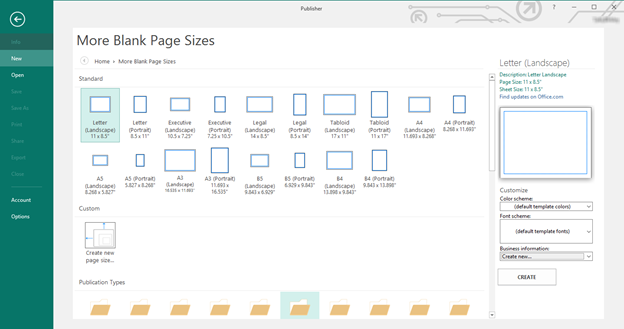
For the purpose of this article, we're going to click on "Blank 8.5 X 11".
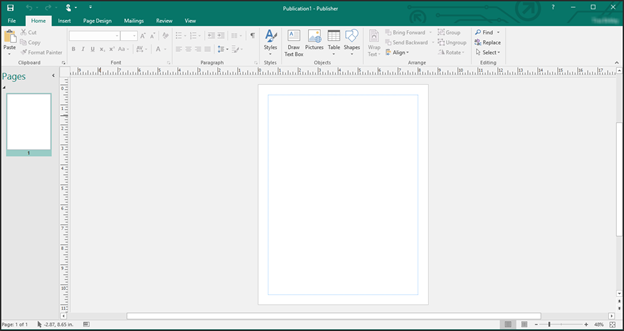
Navigating Microsoft Publisher 2016
The Title Bar
At the very top of the Publisher 2016 window, you will see the Title Bar. The Title Bar is helpful to be able to find because it shows you the name of the publication that you currently have open. By default, the name of a new publication is Publication1. For each additional new publication that you open, the name increases by one digit: Publication2, Publication3, etc. If you start MS Publisher by clicking on an already existing publication on your computer, it will open automatically and your publication will be displayed in the MS Publisher window.

To the right of the publication name, you will see the Help button. It looks like a question mark. You will also see the standard buttons that allow you to minimize, maximize or "X" out of the window.

To the far left, you will see an icon of a disc, followed by other buttons.

The disc icon, when clicked, will save your file with its current name in its current location. To the right of the disc, you have the Undo and Redo buttons. You can also see the Touch/ Mouse Mode button and the Quick Access Toolbar. We will talk about all these things later in this article.
First, let's learn more about navigating through Publisher's interface. When you open a publication, you see the Publisher 2016 interface. Learning how to navigate the interface will make using Publisher a lot easier.
The Ribbon
You'll find the Ribbon directly below the Title Bar. The Ribbon is organized into tabs, then groups, and finally tools and commands. The tabs are located at the top of the Ribbon. The tabs in Publisher 2016 are File, Home, Insert, Page Design, Mailings, Review, and View.
The name of the tab gives you a general idea as to what groups and tools you'll find under that tab. For example, the Insert tab contains tools that allow you to insert things into your publications.
Let's click on the Insert tab.

Each tab is broken down into groups. The groups contain tools and commands that relate to the name of the group. The Illustrations group is highlighted below. This group contains tools to insert illustrations into your publication.

The Backstage View
The Backstage View is located under the File tab on the ribbon. When you click on the File tab, this is what you see:
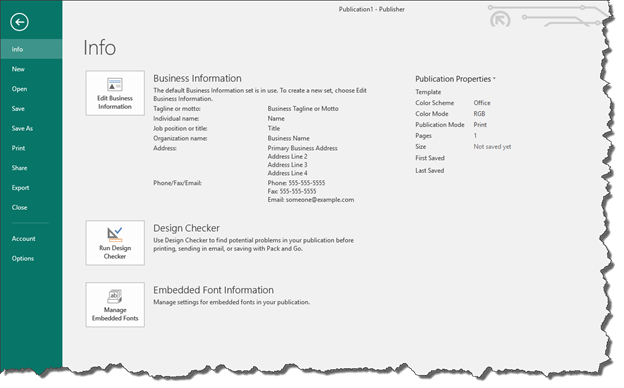
The Backstage View allows you to manage your publication as a whole publication. While the other tabs on the Ribbon allow you to manage parts, such as illustrations, font, or page design, the Backstage View allows you to work with the publication in its entirety. You can save the publication, open a new or existing publication, or print the publication. You can also share or export it. In addition, you can also go to the Backstage View to set your preferences for Publisher 2016. For now, click the arrow in the top left corner to return to the main Publisher window.
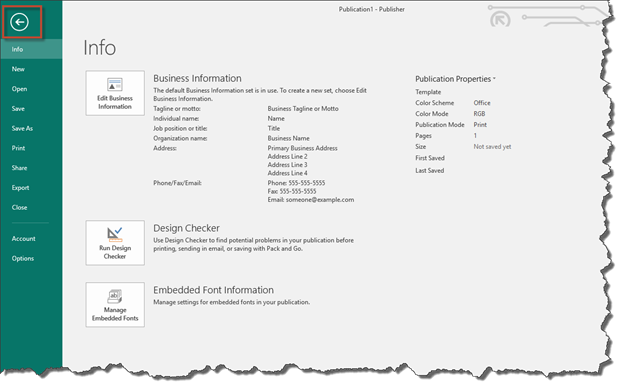
The Page Navigator
The Page Navigator is shown by default on the left hand side of the MS Publisher 2016 screen whenever you open a publication.
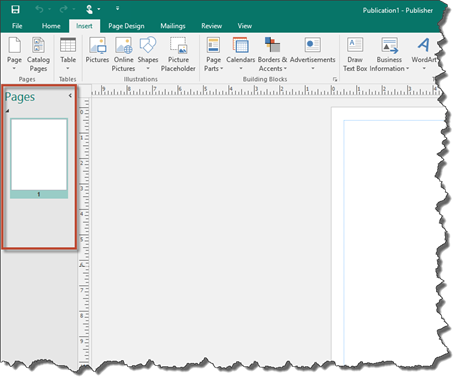
The Page Navigator shows you thumbnails of all pages in your file. For example, if you had a multi-page newsletter, the Page Navigator would show you thumbnails of each page.
You can use this to easily navigate from page to page. You can click on a thumbnail to open it in the work space area.
You can also right click on a page to do a variety of tasks quickly and easily.
When you right click on a page in Page Navigator, the following context menu appears:
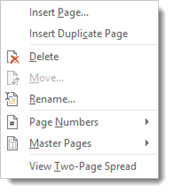
You can insert a new page, insert a duplicate page, delete the page, move the page up or down (make page 1, page 3), rename the page, work with the page numbers, or create a Master Page. You can also view two pages at a time.
For now, click on Insert Page.
You'll see this dialogue box:

Type in the number of new pages you want to create. Then, decide if you want them to come before the current page or after.
You can also choose to insert blank pages, pages with one text box on each, or duplicate all objects on a certain page number. Make sure you type in the page number.
We are going to insert one blank page after our current page.
When you're finished, click OK.
The Status Bar
The Status Bar is located at the bottom of the MS Publisher 2016 screen. By default, it shows you what page you are viewing and how many total pages exist in your file. You can also use it to change views and zoom in or out of your publication.
Let's look at the far left corner of the Status Bar, beneath the Page Navigator.

On the far left, you can see what page you currently have displayed in the work area. The work area is located below the ribbon and is where your page is displayed as you work on it.
If you look in the snapshot above, you can see we have page 2 displayed in the work area.
To the right of your page number, you will see an arrow that looks like a mouse cursor. If you select an object on your page in the work area, clicking on the arrow will display its position on the page. When you click this arrow, you will see this pop-up box:
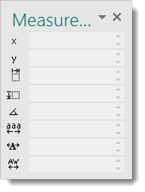
When you click on the options in this window, you can alter image sizes and locations. You can play with these different options to get a better feel for what they do. X and Y are the coordinates on the screen where the image or text box appears. Adjusting these will move the image on the page.
The following buttons are as follows:
 Adjusts the image width.
Adjusts the image width.
 Adjusts the height.
Adjusts the height.
 Adjusts the rotation.
Adjusts the rotation.
 Adjusts the spacing across a word, line, or column of text. The higher the percentage, the more spacing. This is called tracking.
Adjusts the spacing across a word, line, or column of text. The higher the percentage, the more spacing. This is called tracking.
 Allows you to shrink or stretch the width of the text characters.
Allows you to shrink or stretch the width of the text characters.
 Allows you to adjust the kerning, or the space between two letters.
Allows you to adjust the kerning, or the space between two letters.
If you go to the right side of the Status Bar, you will see buttons to change views, as well as a slider to zoom in or out on the page in the work area.

"Single Page" view is the default view. You can see it shaded above, which means it's our current view.
To the right of "Single Page" is "Two Page Spread", which will show two pages in the work area.
To adjust zoom, simply move the slider to the left to increase the zoom � or to the right to decrease it.
The Quick Access Toolbar
As with all Microsoft Office programs, the Quick Access Toolbar is located at the top left of the screen. It looks like this:

The Quick Access Toolbar gives you fast access to the tools that you use the most. For example, if you use a certain tool a lot, such as the Cut tool, you can add that to the Quick Access toolbar rather than having to use the Ribbon each time. In other words, you can choose which tools appear in the toolbar.
By default, our Quick Access toolbar displays shortcuts to these tools and features:
 Save
Save
 Undo
Undo
 Redo
Redo
 Touch/ Mouse Mode
Touch/ Mouse Mode
These are the shortcuts that appear by default. However, you can customize the Quick Access toolbar and add shortcuts so the tools you need appear there for easy access.
To customize the Quick Access Toolbar, click the dropdown menu to the right of the toolbar. It looks like this:

When you click on it, you will see a dropdown list.
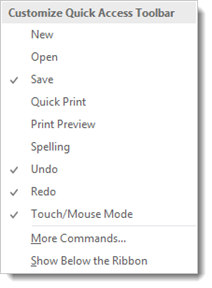
Click on the tools you'd like to add to the Quick Access Toolbar. The tools that have a checkmark beside them are tools that already appear on the toolbar.
By the same token, when you click on a shortcut, it will put a checkmark beside it, letting you know it appears on the Quick Access toolbar.
If you want to add a shortcut for a tool that doesn't appear in the dropdown list, go to the Ribbon, then follow the following steps.
- Find the tool that you want to add. Right click on the tool. In this example, we're going to add SmartArt under the Insert tab. Click on the Insert tab, then right click on the SmartArt button.
- Select Add to Quick Access Toolbar.
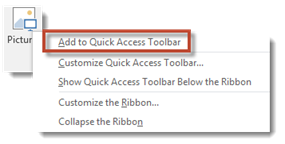
If you want to move a command button in the toolbar to a different location or group it with other buttons on the toolbar, click the dropdown menu on the right side of the Quick Access Toolbar. Select More Commands, as highlighted below.
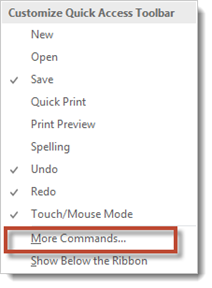
You will then see this dialogue box:
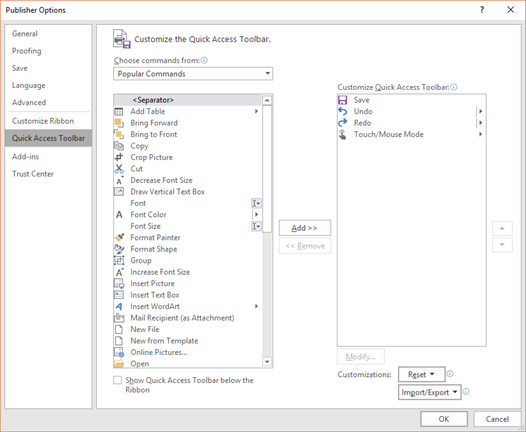
In the right column, you can see everything that already appears on the Quick Access toolbar � and in the order that the shortcuts appear.
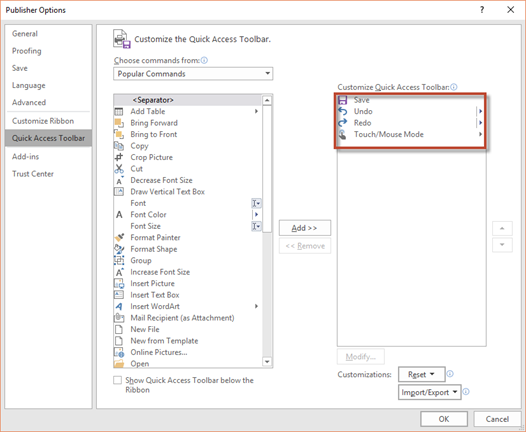
If you want to reorder the tools, click on a tool, then use the arrows to move it up or down.
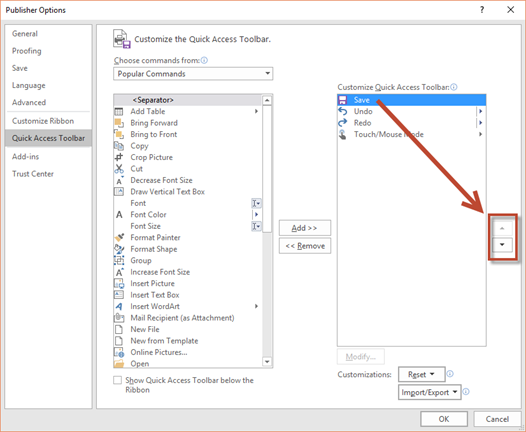
If you want to group buttons together on the Quick Access toolbar, you can add vertical separators.
To do this, select the tool for which you want to appear above the separator. We've selected Save.
Now, click <Separator> from the list on the left.
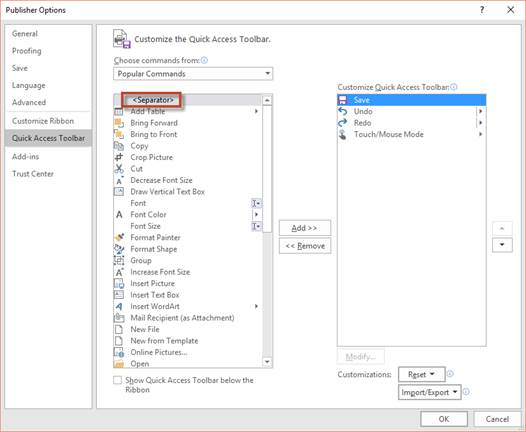
Click the Add button.
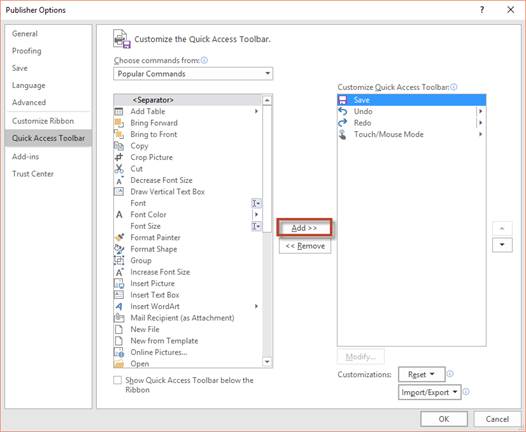
In addition to a separator, you can also add any of the tools that appear in the column on the left to the Quick Access Toolbar. Simply click on the tool to select it, then click the Add button.
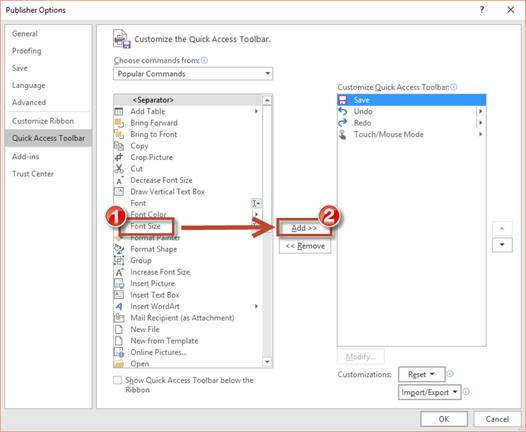
To remove shortcuts from the Quick Access toolbar, select the shortcut in the right column, then click the Remove button.
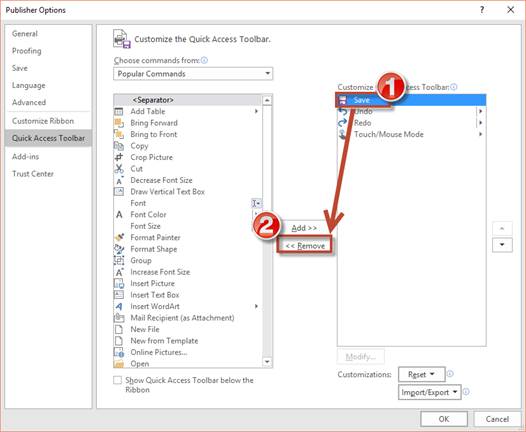
Click the OK button when you are finished.
Saving a Publication
Once you're done creating your publication, it's time to save it. To save it, click on the File tab.
There are two ways to save a publication.
You can click Save on the left to save the publication under the same file name that it already has, if it's an existing file. It will also save it under the same format and in the same location. If your publication's name is "Mine", and you have it saved in My Documents in the .pub format, Publisher will keep the same file name, the same .pub format, and save it in My Documents.
You can also click Save As. When you click Save As, you can change the publication's name, format, and the location where it's saved.
Let's click Save As.
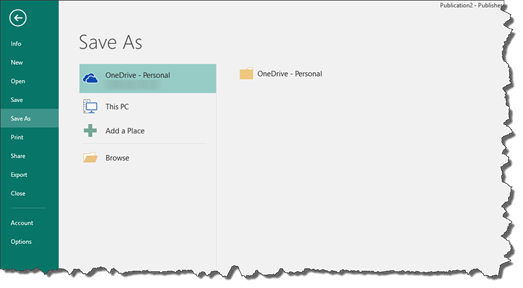
First, choose where you want to save the file.
You can:
-
Save it to OneDrive, Microsoft's cloud storage.
-
This PC � or your computer
-
Or you can add a place, such as SharePoint.
Let's choose "This PC".
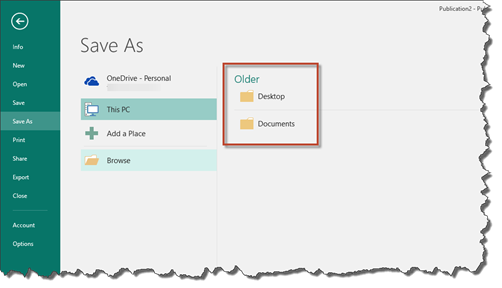
As you can see, you can now choose a location on your computer. You can choose one of the recently used folders or click Browse to locate the location where you want to save the publication.
Select a location on your computer.
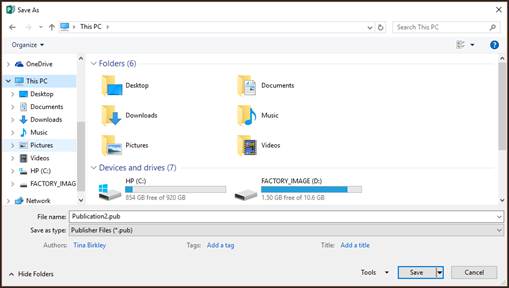
Type in a file name in the File Name field.
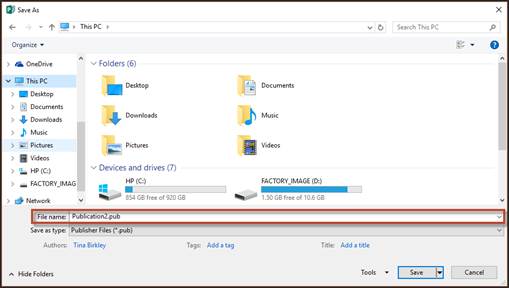
Select a format type for your publication from the Save As Type dropdown menu.
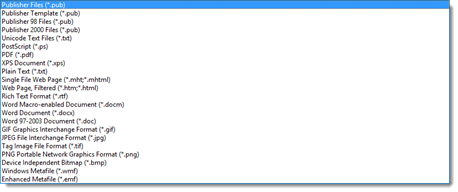
Publisher Files is probably the most common format. The presentation format allows you to open, edit, and work on your Publisher file. However, you can also save your publication as a PDF, JPEG, Word file, etc.
Click the Save button when you're finished.
Closing a Presentation
To close a publication, you can do two things.
You can click the "X" at the top right of the Publisher window, or you can go to the Backstage View.
Click Close on the left.
Getting Help with Publisher 2016
There may be times when using Publisher 2016 that you forget how to do something or need assistance completing a task. To access the help files in Publisher 2016, click the question mark symbol at the top right hand side of the screen.
It looks like this: 
When you click on Help, you'll see this window open:
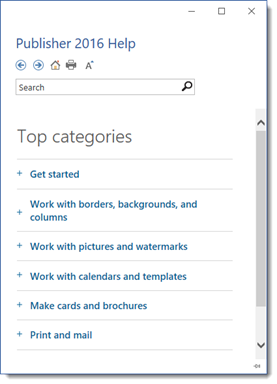
You can search Publisher's online help by entering what you need help with in the search box, or you can choose a popular search topic.





























