When you enter any sort of data into Excel, you'll enter it into a spreadsheet. Of course, starting to enter information is as simple as clicking on a cell in the spreadsheet and typing, but there are some things that are helpful to know � and that you can do � before you ever type that first letter or number.
The first thing you want to do before you type anything is to spend a little time planning the spreadsheet. Beginning to type in Excel is perhaps not as easy as it might be in, let's say, a word processing program because you're going to enter all information into rows and columns. A little more organization is required to save you the time of having to create and then recreate the spreadsheet to get it as you want it.
To organize your spreadsheet, you'll need to determine:
- What is the point of the spreadsheet?
- What information do you need to include?
- What headings are you going to need to explain the information in the spreadsheet?
- Do you want to use columns, rows, or both?
Take a little time to plan out your spreadsheet, and you'll save yourself a lot of time and headaches down the road.
The Three Types of Data
There are three types of data in Excel: text, value, or formula. This is the type of data you enter into cells. If Excel detects that the entry is a formula, it will calculate the formula and display the result in the cell. You can see the formula in the Formula Bar when the cell is active.
If it detects that it's not a formula, Excel then decides if it's text or value. Text entries are aligned to the left side of the cell. Values are aligned to the right.
This is all important to know so you can make sure you are entering things correctly, and Excel is recognizing your entries as the correct data type.
About Text Data
Text entries are simply bits of data that Excel can't classify as a formula or value. Most text entries are labels. Labels are the names of columns and rows.
You can always tell if Excel is classifying your entry as text because text will be aligned to the left side of the cell.
About Values
Values are the building blocks of all formulas that you enter. Values are numbers that represent quantities, and they are numbers that represent dates.
Values are aligned to the right side of the cell.
If Excel cannot solve the values you add as a formula, it will assume they are values.
Adding Values
Let's take a look at how to enter values into an Excel worksheet.
Negative values. If you need to add a negative value, enter a minus (-) sign before the value. You can also put in parentheses if you want. Excel will convert it to negative if you choose to use parentheses.
Dollar amounts. If you're entering a value that's a dollar amount, you can add dollar signs and commas just like you would if you were writing it by hand.
Decimal points. If you need to add a decimal point, use the period key on your keyboard.
Fractions. If you need to convert a fraction to a decimal, Excel can do that for you, so there's no need to stress over it yourself. Simply type the fraction in using the slash key on the keyboard. Just make sure you leave a space after any whole numbers before typing in the fraction, as shown below.
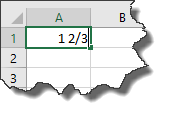
Hit Enter on your keyboard.
As you can see below, Excel classified the number as a value and aligned it to the left. However, it's still a fraction.
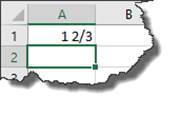
Click on the cell that contains the fraction, then take look at the Formula Bar.
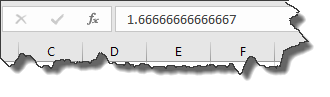
Excel converted it to a decimal.
Note: If you're entering simple fractions such as 5/8 where a whole number isn't present, you must enter a zero as the whole number. If you don't, Excel thinks you're entering a date.
About Formulas
In Excel, a formula is simply an equation that performs a calculation. It can be as simple as 5 + 2, or as complex as . You can perform calculations within a single cell or based on the values in two different cells, a range of cells, or even a range of cells across several different worksheets. A range of cells is defined as a block or group of cells that have been selected. If all this is confusing right now, don't worry. It will become crystal clear very soon.
. You can perform calculations within a single cell or based on the values in two different cells, a range of cells, or even a range of cells across several different worksheets. A range of cells is defined as a block or group of cells that have been selected. If all this is confusing right now, don't worry. It will become crystal clear very soon.
For now, remember that whenever you enter a formula into Excel, the formula must start with an equals sign: =. This might seem strange at first since ordinarily an equals sign comes at the end of an equation, but this lets Excel know right away that you want to perform a calculation. Again, whenever you want to add a formula in Excel, you always start with the equal sign, as shown below:
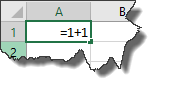
Once you've entered it into the cell, either hit Enter or the arrow key to go to another cell.
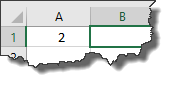
Excel performs the calculation and displays the answer in the cell.
Now whenever you click on the cell, the formula will appear in the Formula Bar.
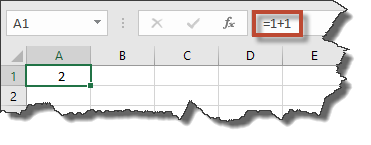
Fixing Decimal Points
If you need to enter a bunch of numbers that use the exact same number of decimal places, you can use Excel's Fixed Decimal setting so that Excel automatically adds the decimal point for you.
To do this, click the File tab to go to the Backstage area, then click Options.

Go to the column on the left, and click Advanced.
Go to Automatically Insert a Decimal Point and put a check in the box.
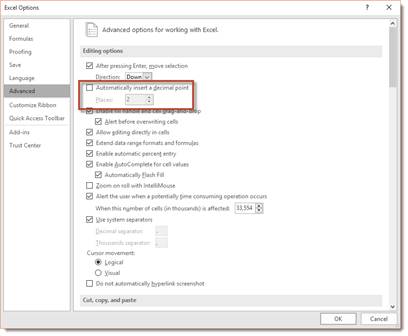
By default, it's set to two places from the left. You can change this number if needed.
Entering Dates
Dates and times are values in a worksheet, not text. They are values because they can be used for formulations, such as how many days an employee worked last month. In saying that, Excel determines that you're entering a date or time by the way you type it in.
These are the ways you can type a time into Excel so that it recognizes it as a value:
-
5 AM or 5 PM
-
5 A or 5 P
-
5:46 AM or 5:46 PM
-
5:46:12 AM or 5:46:12 PM
-
17:46
-
17:46:12
Below are the date formats that Excel recognizes as values:
-
May 1, 2016 or May 1, 13. It will appear in Excel as 1-May-13
-
5/1/13 or 5-1-13. It will appear as 5/1/2016
-
1-May-13 or 1/May/13 or 1May13. It will appear as 1-May-2016.
-
May-1 or May/1 or May1 will appear as 1-May.
Note: You only need to enter the last two digits of the year for this century if the last two digits are 00-29. Starting with 2030, you need to enter all four digits.
Entering Data into a Worksheet
Now that we've covered some of the very basics of data, it's time to start actually entering information into Excel. Entering information is as easy as clicking on a cell. When you click on a cell, the cell will be highlighted with a border as shown below.
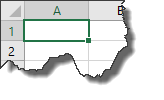
Once it's highlighted with border, you can type inside of it. When you're finished entering information into one cell, you can click the mouse in another cell to type more information.
However, moving and clicking your mouse each time you want to change cells becomes time consuming. Most people who use Excel want to move a little faster than that and save as much time as possible. That said, you can also use the following keys to navigate the spreadsheet as you enter information.
-
Enter. Enters the data into the current cell, then moves the cursor to the next cell in the same column. In other words, using the example above, if we pressed �Enter' it would move the cursor down to cell A2. We could then type in A2.
-
Tab. Tab enters the data into the current cell, then moves on cell over in the same row. In this example, it would move to B1.
-
Arrows. You can navigate through columns or rows in the spreadsheet using the arrows.
-
Esc. Cancels the current entry
Entering Labels for Columns and Rows
Labels are used for things such as titles, headings, names, and for identifying columns that contain data. These are text values.
Below we've created the beginning of a spreadsheet that will be used to calculate the sales for each employee by the month.
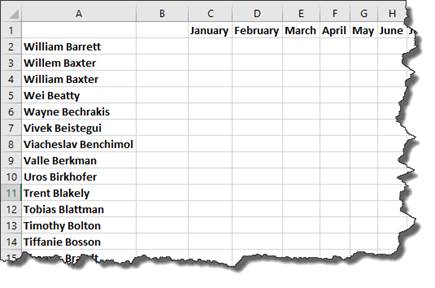
As you can see, Excel recognized our entries as text values. Text values are always aligned to the left side of the cell.
Entering Repeated Labels
Now, let's say we want to add the first name, William Barrett, twice in our spreadsheet.
A method that you can use to quickly enter repeated labels is to use the Pick List feature. To use the Pick List feature, right click on the cell where you want the label to appear. Select �Pick from Drop-down List.'

When you click on Pick from Drop-down List, a dropdown menu will appear:
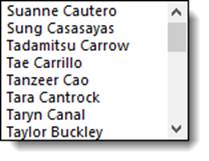
Select the label you want to appear by clicking on it.
For our example, we would scroll down until we found William Barrett, then we'd click on the name. The text label William Barrett is now entered in the cell.





















