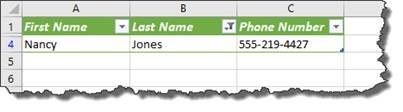For the most part, when people think of Excel, they'll tell you that its main purpose is for creating worksheets that do calculations. There is another kind of worksheet that you can create, however. This is called a data list or a database table. These types of worksheets aren't used to calculate values, but to store information, such as names and addresses of clients or perhaps a library of books.
Creating a List
A data list contains column headings, but no row headings as you'll see.
Let's set up a new data list and learn how to work with it.
To set up a new data list, click the blank cell where you want to start your list.
Enter your column headings. These are known as field names.
Next, enter your first row of data below your field names. This is the first record of the data list.

Now, click the Format as Table button in the Styles group under the Home tab. Choose a table style.
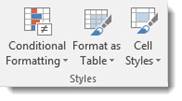
Excel puts a marquee around your data and shows you a dialogue box that gives the address for the cell range in the marquee. You can edit this if you need to.
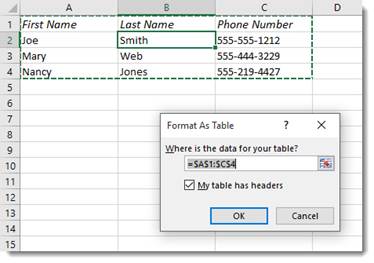
Click OK.
Excel creates your new data list for you.
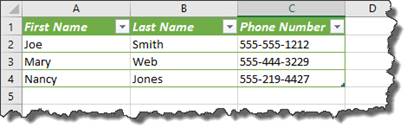
Adding Records to the List
The easiest way to add records to your list is go to the last cell that has data and push the Tab key.
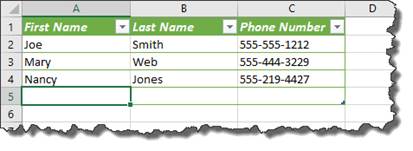
Inserting Rows and Columns into a List
You add rows to lists the same way that you do in a worksheet. Select the row ABOVE where you want the new row to appear. Right click and select Insert.
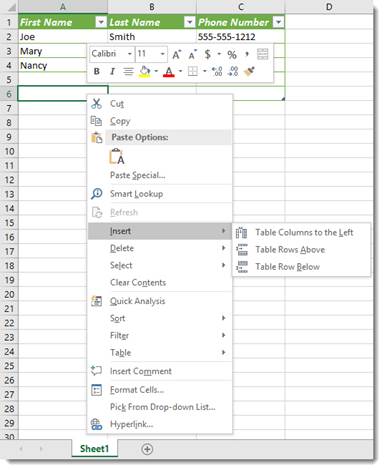
To insert a new column, select the column AFTER where you want the new column to appear. Right click and select Insert.
Sorting Lists
Any column in your list can be easily sorted by clicking on the downward arrow beside the column heading, as we did below.
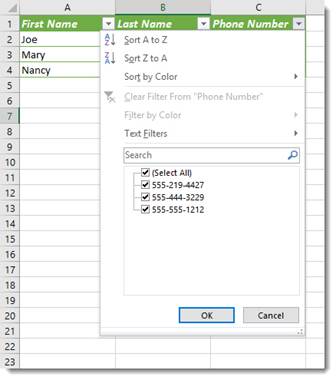
You can sort from A to Z, from Z to A, or by color and do a custom sort.
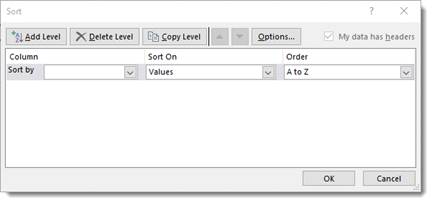
In the Sort By field, choose what you want to sort by:
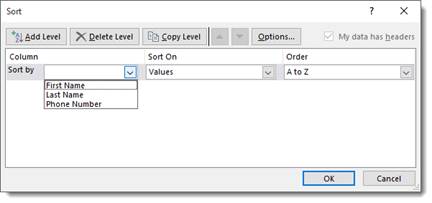
In the Sort On field, choose what you want to sort on such as values, colors, etc.
Then select the sort order.
Using Filters to Sort Lists
Filtering data in your list is as easy as sorting it. Simply click on the AutoFilter arrow and select the data by which to filter the list.
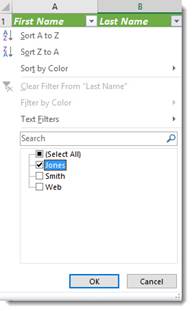
We've chosen to filter the data by the name Jones.
Only Nancy Jones information is showing. The rest has been filtered out.