Outlook 2016 is refreshingly easy to use � and even easier to get started. Let's get started by becoming familiar with the window that you see each time you open Outlook 2016 on your computer. This window is shown below.
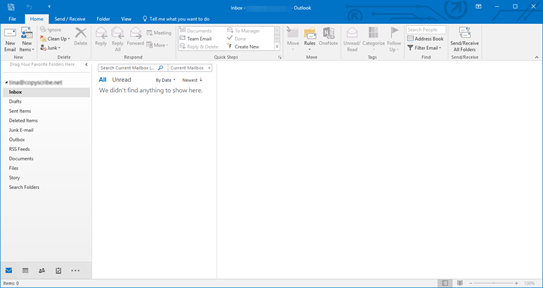
As you can see, Outlook opens to your email. You will see three panes.
The Folder pane is on the far left. Your inbox is located in the Folder pane. Whenever you check for new emails, the new emails will appear in your inbox.
The Drafts, Sent Items, Junk E-mail, Outbox, and Deleted Items folders also appear in the Folder pane.
The second pane � or the middle pane � is the Information Viewer. This is where you will see the messages contained in a folder. For example, if you click on Inbox in the Folder pane, you will see all email messages in your inbox. You will see the sender, the subject line of the email, and small preview of the message, as shown below.
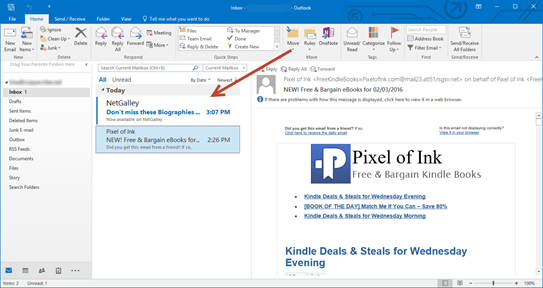
Next to the Information Viewer is the Reading pane. This is where the email message that you select in the Information Viewer will appear. In this pane, you can read the email, reply to it, or forward it. 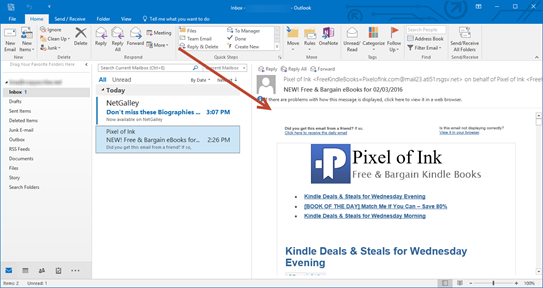
In short, when you open Outlook 2016 on your computer, you will be able to instantly see your folders, the messages displayed in the selected folder, and the email message selected in the Information Viewer.
Navigating Outlook 2016
We've already discussed the three panes that you see each time you open Outlook 2016, but let's take a deeper look around so that you know where to find everything.
At the top of the Outlook window, you have the Ribbon. The Ribbon contains tools and commands related to the module. For example, if you're working within your emails, the Ribbon will contain tools and commands related to email.
The Ribbon is pictured below.

The ribbon is broken down first into tabs (File, Home, Send/Receive) and then into groups. The tab you click on gives you a broad description of what you can do within that tab. The groups within a tab represent different types of tasks that you can do. For example, in the New group, shown above, you can create new things such as emails and items. Buttons are located within each group. Each button performs a task or command related to the group. For example, the Delete group contains buttons related to deleting items.
At the top of the Information Viewer, you will see a search box. You can use the search box to search for emails.
If you look at the bottom of the Outlook window, you will see the status bar.
The bottom left hand corner of the status bar tells you how many items are in the selected folder. On the far right, you can zoom in and out of emails by dragging the slider.

You can also switch views.

The default view is Normal view. Normal view is the view you see when you open Outlook. You can also choose Reading view. It looks like this:
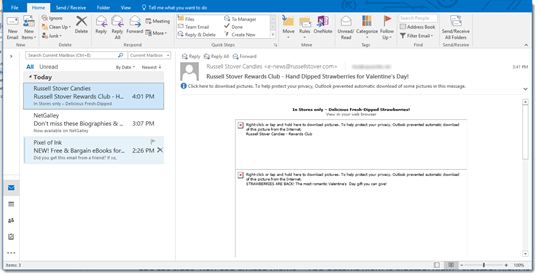
When you're in Reading view, the Folders pane disappears.
The Outlook 2016 Modules
Outlook 2016 is organized differently than any other Microsoft Office program. All the work that you can do in Outlook is separated into modules � or sections. When you open Outlook, you can access the different modules by going to the Navigation pane that is located directly below the Folder pane.
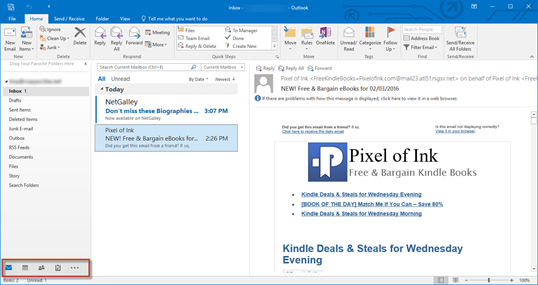
Outlook 2016 has these modules:
- Mail
 By clicking the mail button and going to this module, you will be taken to your inbox where you can send/receive mail, as well as compose new emails.
By clicking the mail button and going to this module, you will be taken to your inbox where you can send/receive mail, as well as compose new emails.
- Calendar
 This shows your schedule and all your appointments.
This shows your schedule and all your appointments.
- Contacts
 Shows you all of the names and addresses you've saved, as well as new ones you might add.
Shows you all of the names and addresses you've saved, as well as new ones you might add.
- Tasks
 This is simply your To-Do list.
This is simply your To-Do list.
In addition to these main modules, you also have:
-
Notes. This is just as it sounds: a module where you can keep notes.
-
Folder list. This displays your Outlook folders. You can just click on a folder to see its contents.
Click the ellipses (three dots) to the right of the Tasks module button to access Notes and Folder List.
The To-Do Bar
The To-Do bar is a region where you can go to manage everything that you have to do. It shows your appointments, tasks, and favorites. It also lets you add things that you need to do. Of course, you have the Task List in the Task module where you can track projects and errands, but this allows you to quickly add things you need to do from any module. For example, if something comes in email that you need to add to your list of things that you need to get completed.
To access the To-Do Bar, click the View tab, then click To-Do Bar button.

You will then see its dropdown menu.

You can click Calendar, People, or Tasks to open the To-Do Bar.
Calendar
To add something to the calendar, click Calendar in the To-Do Bar button's dropdown menu.
A pane will open to the right of the Reading Pane. This is the To-Do Bar.
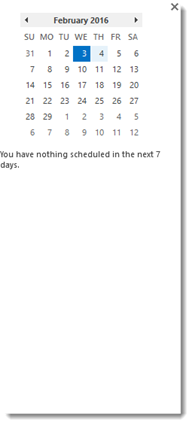
Double click on the date for which you want to enter something.

People
If you email someone frequently, you can add them to your favorites, then add those favorites to the To-Do Bar by clicking People in the To-Do Bar dropdown menu in the Ribbon.
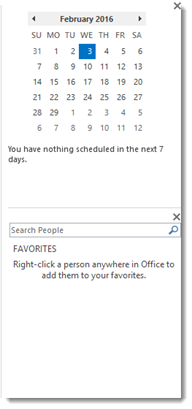
Tasks
Your top tasks also can appear in the To-Do Bar by selecting Tasks in the To-Do Bar button's dropdown menu.
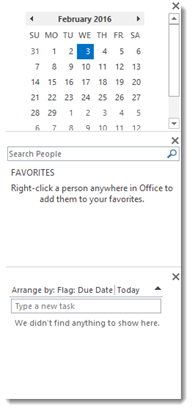
You can view tasks and also enter new tasks.
Modifying What Appears in the To-Do Bar
You can choose if you want Calendar, People, or Tasks to appear in the To-Do Bar by going to the To-Do Bar button. You can also remove them by going to the To-Do Bar button and clicking again.
For example, if you don't want the calendar showing in the To-Do Bar, remove it by going to the To-Do Bar button.
If the calendar is showing in the To-Do Bar, it will have a checkmark beside it. Click Calendar to remove the checkmark and remove the calendar from the To-Do Bar.
The People Pane
If you used Outlook 2013, you may notice that the People pane is missing. The People pane is a contact card that shows for the person whose email you've selected in the Information Viewer. It shows you the recent emails, attachments, and any appointments you have scheduled with this person. You can also initiate contact with the person from the People pane.
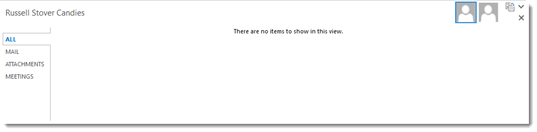
The People pane appears below the Reading pane. By default, it's hidden. To view the People pane, go to View>People Pane in the Ribbon.
Getting Help Using the New �Tell Me' Tool
Tell Me is a tool new to Outlook 2016 that allows you to tell Outlook what you want to do. This feature will guide you through the steps you need to take to complete a task. Consider it the new "help" tool on steroids, because it not only provides help, it provides instant access to the tools that you need to accomplish a task.
The Tell Me tool is located toward the left side of the Outlook screen above the ribbon.
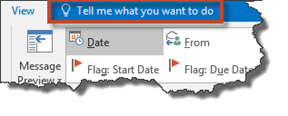
Simply type in what you want to do. For example, increase font size.
As you can see in the snapshot below, a dropdown menu appears. By selecting Font Size, we can change the font size right there from the menu. There's no longer a need to search help files or watch a video.
In the example below, we wanted to change the view, so we typed "Change View".
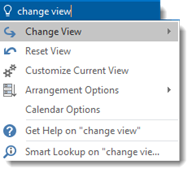
We can see "Change View" in the dropdown menu. If we click on that, we can choose the view we'd like to use.
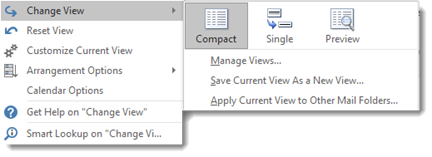
Creating and Sending Email Messages
In this section, we're going to start talking about sending emails. This section is going to be very basic, so chances are if you've used another email program before � even if it wasn't Outlook � this section will be very easy for you. This section will also be the foundation for more advanced email settings and techniques that we'll show you later in this course.
Creating Email Messages
Creating new email messages in Outlook 2016 is easy. In the Mail module, go to the Ribbon. Under the Home tab, click the New Email button in the New group.
A new, blank email will open up.
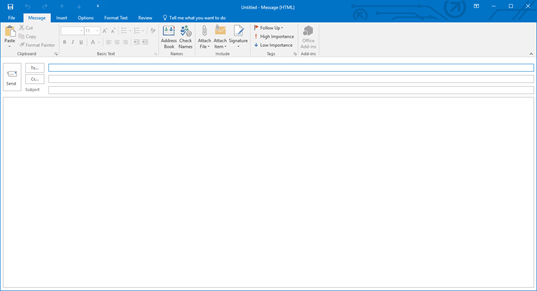
Addressing Messages
Once you have a new email in front of you, it's time to address it to the person or people who you are sending it to. You have a few options to do this:
You can type in email addresses, separating each one with a semi colon (;).
You can click the To button at the top of the email message and find names in your address book. Double click the names of people you want to select to receive the email message, and they'll be added for you.
You can also start typing email addresses/names into the To line and Check Names will look up the address for you. Keep typing until you see the contact whom you want to send an email.
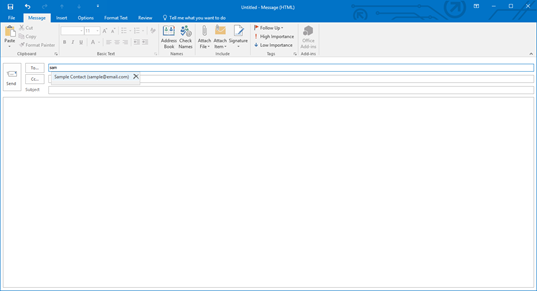
The To Line
As you can see in the new email window pictured above, you can enter addresses in either the To or CC lines.
The To line appears below. In this line, you can put the email addresses of everyone that you want to send the email to. As we said, you can also click on To so you can add names and addresses.

The CC Line
The CC line appears below the To line. CC stands for Carbon Copy. Let's say you're sending an email to a co-worker about a project the two of you are working on. You might put your co-worker's email address in the To line, since the email is to your co-worker. However, you might want to send other people a copy of the email, such as your boss or other people involved in the project.
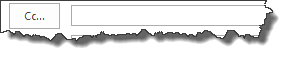
That said, the To line is for anyone you are sending the email to. If you want to send copies of the emails to others, use the CC line. Of course, you can put all the names in the To line if you want. That's up to you. But email etiquette in this day in age requires that you use the To and CC lines when sending email to people, and sending "reference" copies to others.
The BCC Line
The BCC line does not appear in a new email message by default. To make it so that it appears, click on To or CC. At the bottom of the window that appears, you'll see BCC.
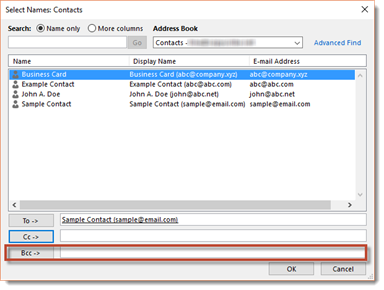
Click on the BCC button or add a name in the BCC line. When you return to your normal email message, it will be there.
BCC stands for Blind Carbon Copy. Any address that you put in this line will not appear on the email when your recipients receive it. This means that you can send an email to your co-worker by putting his/her address in the To line, berating him/her for not doing his work, then BCC your boss. Your co-worker will never know you sent a copy to the boss.
Once you have your email addressed, you can enter a subject for the email in the Subject line. The subject line should be brief and reference the contents of the email.
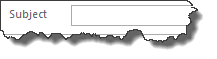
Composing and Formatting Email Messages
Microsoft Outlook 2016 allows you to type an email message, of course, but it also gives you formatting tools to create a professional email message much the same way as you can create professional documents in MS Outlook.
To compose an email message, simply click your mouse in the body of the email. A cursor will appear. The body of the email is the large white space below the subject line. When you see the cursor, you can start typing.
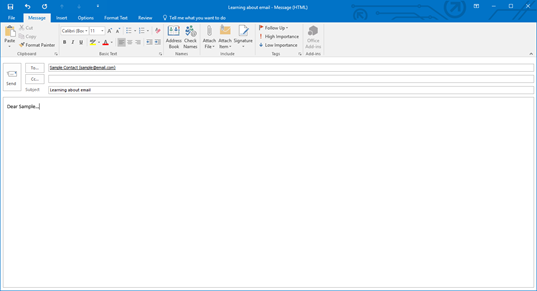
As you can see in the box above, we started typing our email message.
Mail Formats
We briefly mentioned the mail formats for your email messages in the last section, but let's discuss them in more detail here.
There are three message formats that you can choose from: HTML, Plain Text, and Rich Text.
You can find these formats under the Format Text tab in the ribbon. They are located within the Format group.
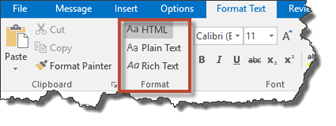
-
HTML is a web programming language used to create web pages. You may want to use this if you are adding images to the body of the email or using formatting such as bullet points, bold, italics, etc.
-
Plain Text. Plain text is just as it sounds. Plain text. It doesn't allow for special formatting such as bold, italics, or underline.
-
Rich Text. This supports formatting, including bold, italics, and underline. However, RTF messages are usually converted to HTML when they're sent. Unless requested by the recipient or your employer, you may just want to send HTML.
Spell Check
Spell Check is a feature that is common in the Microsoft Office suite of products. If you've used it before with other programs, then you already know what we're talking about.
Spell Check allows you to check emails for common spelling and grammar mistakes before you send them. You should still read over your emails and check for errors yourself, but Spell Check is an added back up and will catch errors you might miss.
To use Spell Check in Microsoft Outlook 2016, click on the Review tab in the email window.
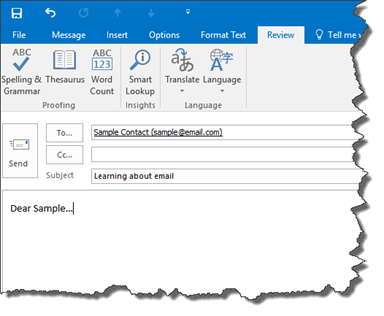
Click on the Spelling & Grammar button in the Proofing group.

As you can see in the picture above, we've made a typing error in our email. When we clicked on Spell Check, the dialogue box appeared.
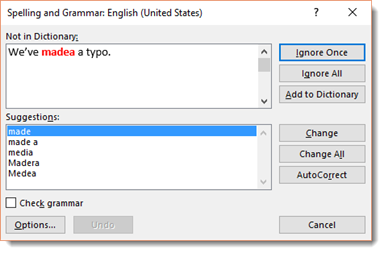
Our typo is in red, letting us know this is not a word in the dictionary. In the Suggestions box, it gives us suggested spellings for this word.
We can either ignore this suggestion just this one time by clicking the Ignore Once button. That will leave our typo as is.
We can ignore all instances where this typo exists by clicking the Ignore All button. Sometimes a word isn't misspelled. It's just not a common word and not listed in Outlook's dictionary. In cases like this, you'd want to Ignore All.
You can also add this word to the dictionary by clicking Add to Dictionary. If this is a word that you commonly used and want to prevent Outlook from marking it as a misspelled word, it's your best bet to add the word to the dictionary. If you click on Add to Dictionary, Outlook will add the word for you. It's that easy!
In addition to all this, you can also click Change to change this one instance of the word, or Change All to change all the instances where you've misspelled it. You can also click Auto Correct. AutoCorrect is turned off by default. The first time you use it, this dialogue box will appear:
AutoCorrect
AutoCorrect is a feature common to Microsoft Office programs. It corrects typos, spelling, and grammatical errors for you as you type. You can configure AutoCorrect so that it automatically corrects your common errors.
To do this, go the File tab and click options on the left. Click on the Mail category on the left.

Click the Spelling and AutoCorrect button.
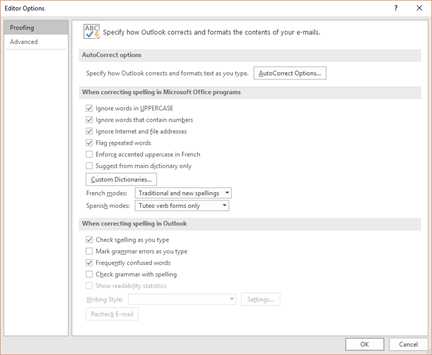
Click the AutoCorrect Options button.
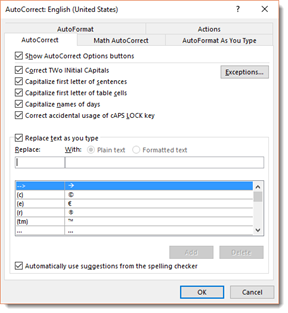
Now, specify what you want Outlook to correct for you as you type. Remember, Auto Correct means Outlook fixes errors as you type. You can also correct math, and format your text as you type by clicking the appropriate tabs.
When you're finished, click OK.
Sending and Receiving Email
Sending and receiving email in Outlook 2016 is as easy as it gets.
To show you how to send email, let's go back to the new email message we created earlier in this section.
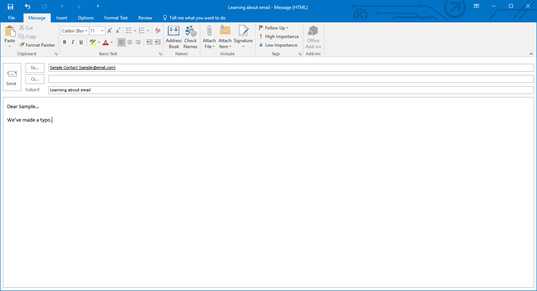
To send this email, simply push Send (to the left of To, CC, etc.) Your email is then sent.
To send all emails in your outbox and receive emails from your server, go to the Mail module. Under the Home tab, click the Send/Receive All Folders button.

You can also click the Send/Receive tab in the Ribbon. This is probably the most efficient way to check email in Outlook if you're using Outlook for more than one email address.
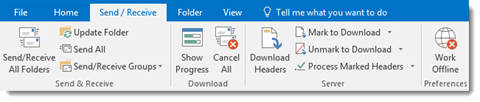
Select a folder for one of your email accounts from the Folder pane, then right click on the Update Folder button in the Ribbon.
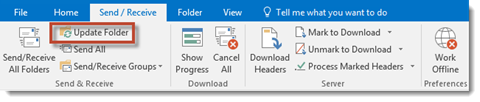
It will update that folder by sending and receiving all items that are queued or pending.
The Send All button will send all unsent messages.
Reading Messages
Outlook 2016 gives you two ways to read the emails you receive. The first way is in the Reading pane. If you click on an email in the Information Viewer, you will be able to view it in the Reading pane.
The other way to read emails is to open emails from your inbox. Simply double click on any email in the Information Viewer. A new window will open with your email message. To close the email, click the red "X" at the top right hand side of the screen.
Reply, Reply All, and Forward
When you receive an email message, you may want to reply to it or send it to other people.
To reply to a message, you have two ways to do that. You can:
-
Reply
-
Reply All
Reply means that you send a reply to the person who sent you the email and only that person. To send a reply, right click on the message in the Information Viewer and select Reply from the context menu. You can also click Reply in the Reading pane, or click Reply under the Home tab in the Ribbon.
When you select Reply All, you reply to the person that sent the email to you, plus anyone else they sent the email. For example, if Doris sends an email to you, and she CCs ten other people, when you select Reply All to answer that email, you will send a reply to Doris AND those ten other people.
To use reply all, follow the steps for Reply, but select Reply All instead.
When you forward a message, you take a message that someone else sent you, and you send it to other people. It makes sense, doesn't it? You get the message, then send it forward.






























