Communication Tracking and Progress Updates in MS Project 2013
The actual work hasn't started yet, but you have to be prepared when the circus actually begins. When it does, your job will be to know what is happening and record it. If a task doesn't get completed, if there's a problem with a resource � these things will all affect the project, so you have to be "in the loop" about everything and ready to respond.
The Importance of Communication
It is important that you map out what information you need to track as the project commences and advances.
-
Who will have the information you need to track?
-
How should that information be delivered to you?
-
How often do you need this information?
By creating a communications plan, you can specify ahead of time what information you need, who will deliver it to you, and how often. You can create a communications plan easily enough using Excel.
It should include:
-
The person responsible for communicating information to you.
-
The information they will share with you.
-
The method they will use to share it (email, report, meeting, etc.).
-
The frequency they will share the information (daily, weekly, bi-weekly, etc.).
Tracking Information and Data
As we said, it is important that key people, or stakeholders, within the project communicate progress to you. If a project is off-schedule, you need to know. If there is more overtime that allocated, you need to know. All these things need to be reported to you, then entered into Project 2013.
There are several methods you can use to enter and track this data as well.
The first of the methods exist under the Task tab.
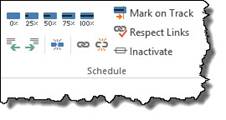
The blue buttons, pictured above, let you mark the completion of a task by a percentage.
If you click Mark on Track, Project will record activity for a task automatically to the status date as scheduled in the baseline.
You can also selet Update Tasks from the Mark on Track downward arrow. When you use this, you will see a dialogue box, as pictured below. In it, you can find and enter information about progress, start/finish dates, and duration.
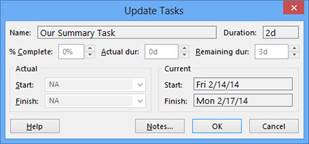
Other Tracking Tools
There are other tools you can use to enter and track progress in Project 2013, aside from the ones we talked about in the last section.
You can mark all tasks complete up to a specific status date by going to Project>Update Project.
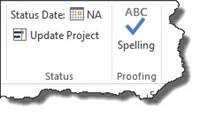
When you click on the Update Project button, you'll see this dialogue box:
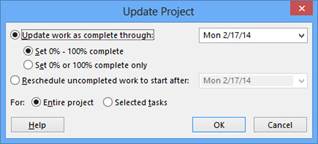
You can also move a task to reschedule all or part of it. This tool is found under the Task tab.
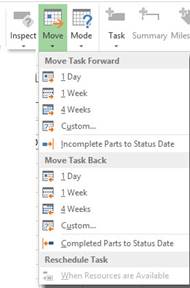
As you can see, you can move the task forward or back. You can create custom to move it forward or back by as much time as you need.
In addition, you can add a progress line. This is a drawing tool located under the Format tab in Gantt Chart view. Just go to Format>Gridlines>Progress Lines.
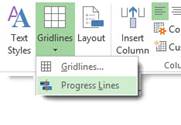
You will now see this dialogue box:

Progress lines will show the tasks that are ahead or behind schedule by displaying a vertical line. The line will connect tasks that are in progress.
Using Views to Update and View Progress
Project 2013 has several views. These views can be used to enter in progress and status updates, as well as to view progress on your project.
Below is a chart that lists the tracking views that you can use to enter and view tracking information.
|
What You Want to Track |
Tracking View |
Table or Column Displayed |
|
Assignment (time phased) |
Task Usage |
Work Row |
|
Assignment |
Task Usage |
Tracking table |
|
Task (time phased) |
Task Sheet |
Actual work row |
|
Task |
Task Sheet |
Tracking table |
The Task Usage View is pictured below:
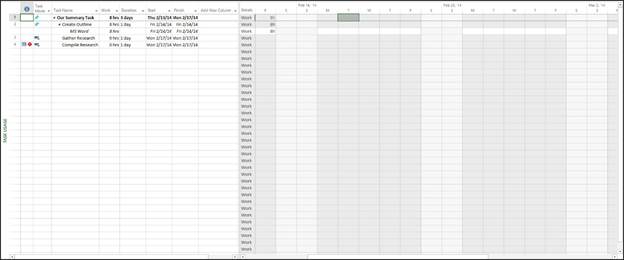
Tracking Work in Project
When you want to track the progress being made on a project, you must enter different kinds of information. You must tell Project 2013 when you want to track progress. You can track by your computer's current date and time, but you can also do it by a specified date, such as the end of the month.
In addition, you can enter the actual start and finish dates of tasks, the percent complete, and the hours a resource spent on a task.
If you think a task will take more or less time than originally scheduled, you can change the duration. What's more, you can enter materials used and fixed-costs for expenses such as outsourcing fees or shipping costs.
These things allow you to track every aspect of your project, from work being done, to work completed, to money spent, to money being spent. Project 2013 can help you track everything you need.
When you want to track the progress on your project, it is important to first enter a status date. Project will, by default, use the time and date settings on your computer. However, let's say that you want to track the project's status through the last day of the month, then enter the data. You can also use Update Tasks along with it because you can mark tasks complete up through that date.
To set a status date, go to the Project tab, then click Calendar.
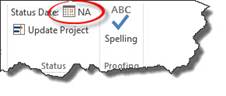
Click on the Status Date button.
Select a status date.
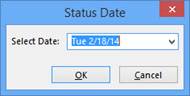
Click OK.
You can click the downward arrow to display the calendar and select a status date.
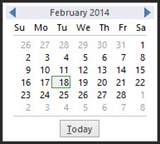
Click OK when you are finished.
When you are trying to enter a project status, and you notice that a task will be on schedule as of that status date, you can mark the task as part of the way complete as of the status date.
To do this, select the tasks that you want to update, then go to Task>Mark on Track.
If a task is complete, Project 2013 will automatically assume that the task was started and finished on time. However, if you are wanting to track progress, you'll want to enter the actual start and finish times for each task.
To do this, go to either the Actual Start or Actual Finish in Tracking Gantt or Gantt Chart View with the Tracking table displayed.
Use the dropdown calendar for Actual Start or Actual finish and specify a date.

Entering Resource Hours
It is going to be important for you to be able to tell how many hours a resource spends on the project. This is especially important if you have employees or contractors working on the project.
Here's how to enter resource hours:
Go to the Task Usage view.

Find the tasks that you want to track and its assigned resources. Resources are listed in a row below the task name, as pictured below.

Type in the number of hours the resource was used.
To enter total hours, insert the column named Actual Work into the sheet. To do this, right click on a column, select Insert column, then select Actual Work.
To enter in the hours on the task for each day, right click in the chart pane (right side of the window). Choose Actual Work. The row labeled Act. Work will appear.

Click on the Act. Work cell for the day in which the resource worked, then enter a number.
Next, repeat the last step for every day the resource worked in the particular task.
To enter overtime for a resource, go to Resource Usage view.

Insert a new column. Select Overtime Work from the list for the type of new column.

Next, click in the column for an assignment for the resource, then click the up or down arrows to specify overtime hours worked.
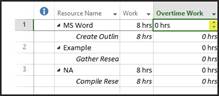
You should note that if you enter overtime, Project 2013 will assume that effort-driven tasks have shorter durations. If that's not true, you'll have to edit the task's duration.
If the duration of an autoscheduled task has changed while it is in progress or already completed, you will have to enter those changes into Project 2013.
To do this, go to Gantt Chart view.
Go to View>Tables>Tracking. The Tracking table is then displayed.
Go to the Actual Duration column for the task you want to edit the duration.
Enter the actual duration.

You can also enter a remaining duration in the Rem. Dur. column.
Fixed costs aren't changed by time. In other words, they aren't hourly or daily charges. It is just a set fee.
To track fixed costs, go to Gantt Chart view.
Go to View>Tables>Cost.

You will then see the Cost table.
Using Baselines
By definition, a baseline is the detailed project against which actual work is tracked. It is kind of like detailed plans for your new home before you ever start to build it. It tells you how your house is going to look, what supplies you are going to need, and gives you an estimate of how much it is all going to cost � before any work is actually started. A baseline in Project is saved in your Project file. It exists alongside any activity that goes on with your tasks.
A baseline is helpful to you for several reasons. You can use your baseline and the actual activity to explain delays or going over budget. It helps you track where and when you wanted to go when you started the project with where you are actually going. It also helps you see how close to schedule you are keeping.
After you save a baseline and get some activity going, you get baseline and data, as well as baseline versus actual.
You can save a baseline at any time by going to the Set Baseline dialogue box. Go to Project>Set Baseline>Set Baseline.
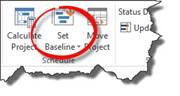
Now you can see the dialogue box.

Now you can select the entire project or just select tasks by clicking a radio box in the For section.
If you choose Selected Tasks, select how the baseline rolls up (or summarizes) changes made to task data.
Then click OK.
You can also clear and reset baselines if plans, costs, or anything else related to the project changes. If you want to clear the baseline for certain tasks, select them, then go to Project>Set Baseline>Clear Baseline.
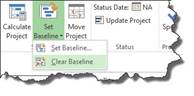
You will then see this dialogue box:
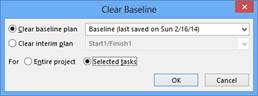
Select if you want to clear the baseline for the Entire Project or Selected Tasks. For this example, we are going to use Selected Tasks because we've already said to select those tasks. If you wanted to clear the baseline for the entire project, you simply wouldn't select tasks.
Next, from the Clear Baseline list, select the baseline that you want to clear.
Click OK.
Interim plans are like mini-baselines. They only save the timing information and not resource assignments, costs, etc. And this is only for tasks that have activity tracked on them as well as baseline start and finish dates for all tasks that haven't yet started. An interim plan is a lot smaller of a file than a baseline. It is helpful to use to record date changes, but not overwrite original baseline cost data.
You save interim plans using the same dialogue box that you used to save your baseline.
However, instead of checking Save Baseline, you will check Set Interim Plan.

Next, use the dropdown box to select the data to save to the interim plan.
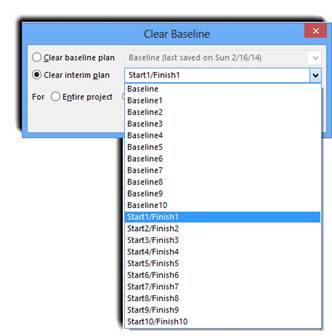
Select if you want to save interim plans for the entire project or selected tasks. If you choose to save for selected tasks, make sure you select how you want to roll up the baselines.
Sometimes even the best laid plans go awry. Maybe you are suddenly over budget or you are going to miss a very important deadline. Perhaps you have a basic idea of what went wrong because you've been managing every aspect and communicating with everyone on your team. But still, you need to be able to explain to the powers-that-be what went wrong and justify whatever occurred. Then, you have to fix it to save your project and maybe even your job.
If you've kept interim plans, baselines, and task notes, then it is going to be much easier to show where things got off track and explain exactly what went wrong. Your interim plans and baselines will show where you got off track and why. They'll also show adjustments that you made to get past major problems. You will also be able to show your boss that you were managing things all along and that the major problem is not because of lack of management.
To view your baseline and interim plans, go to Gantt Chart view.
Right click the column heading area of the sheet pane, then select Insert Column.
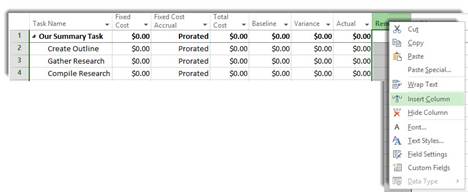
The new column is inserted.
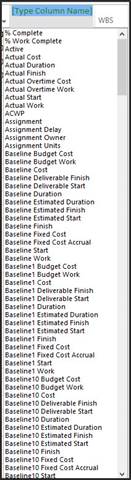
As you can see, you can now name the column where it says "Type Column Name."
You might choose Start 1-10 and Finish 1-10 for an interim plan or Baseline 10 for baseline.
Repeat these steps for additional columns. Your task notes should tell you about resources assigned to a task, vendor problems, as well as late deliveries. You can also use these notes to show what went wrong and to explain why.
Here are other things you can do to troubleshoot and possibly fix problems in the project:
-
Resource leveling. This can solve conflicts with resources that may be holding up progress on your project.
-
Cut costs. You can sort tasks by cost. Concentrate on the higher cost tasks and trim things that are nice, but you really do not need.
-
Delete Tasks to Save Time. Filter tasks by priority, then trash low priority ones that you might not need.
-
Review Task Timing. Sort by duration with longest tasks first. You may be able to save time this way.
-
Review Task Drivers. With this, you can review why the timing for tasks is falling like it is. Reasons can be dependencies and constraints.
Sort
Go to View>Sort and select an option from the dropdown menu. You might sort by Start Date or Cost, for example.
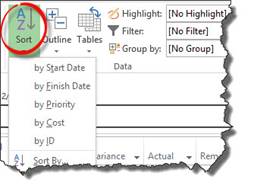
If you want to sort by additional criteria, click Sort By at the bottom of the dropdown menu.
You will then see this dialogue box:

Choose your criteria in the Sort By field.
Choose if you want to sort ascending or descending.
Add additional sort criteria in the "Then by" fields.
Click Sort.
If you want to return to your original sort order (ID), go to View>Sort>By ID.
When you are troubleshooting, filters can be extremely helpful to pinpoint what's wrong and what you need to fix.
Remember, you can find filters under the View tab in the data group.
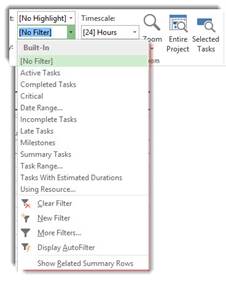
In the table below, you will see a list of filters along with what they display. This should help you isolate any problems much easier than if you tried to sort through all the information at once, by yourself.
|
Filter |
Displays: |
|
Critical |
Tasks that have to be completed on time if you are going to make the final deadline (critical path) |
|
Cost Overbudget |
Tasks that exceed budget |
|
Incomplete Tasks |
Tasks that aren't complete |
|
Late/ Overbudget tasks |
Tasks that are running later than the baseline estimate and are also overbudget |
|
Should Start By |
Tasks that were supposed to start by a specified date |
|
Slipped/ Late Progress |
Tasks that are running late. They also have no recorded progress |
|
Update Needed |
A task that should have had progress tracked by this point, but hasn't |
|
Overallocated Resources |
Tasks with resources that are overbooked |
|
Slipping Assignments |
Tasks involving resource work that should have begun already |
|
Work Incomplete |
Tasks that should have had all work completed already |
|
Work Overbudget |
More work hours have been invested in the task than you estimated |





























