All Gmail accounts have a chat featured enabled that allows you to send instant message with your friends. You can find the feature at the bottom left of the Gmail window, as pictured below. We've blurred our contacts names for privacy reasons.

Gmail Talk is similar to other instant messaging platforms that you use, such as MSN Live Messenger. The big difference is that it appears right in your Gmail window.
Let's do a quick tour of Talk and learn how to use it.
Invite Friends to Chat Via Gmail Talk
Gmail Talk is easy to use, and even easier to get started. The first thing you have to do, of course, is invite friends to talk with you using Gmail Talk. Here's how to do it.
At the top, you'll see a box where you can search for people to add to your chat list. You can start typing in a contact's name, as shown below.
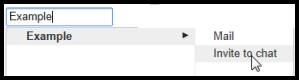
Then click Invite to Chat.
A dialogue box will appear letting you know that your invitation was sent successfully.
That person's name will now show in your chat list with Invited next to their name. Once they accept your invitation, a colored ball will appear to the left of their name.
o Green means they're available to talk.
o Grey means they're offline.
o Orange means they're idle.
o Red means they're busy.
In the snapshot of Gmail Talk that we used above, you can see that one of our friends is offline because of the grey ball next to their name.
You can also type in any of your friends' email addresses, even if they're not a contact, and invite them to chat.
Your Chat Status
In the last section, we learned that your friends will have chat statuses that let you know if they're available or not. We also learned their status is represented by color balls. You can also set your chat status to let people know if you're available, as well as leave a status message that will appear by your name.
To set the status, look below your name in chat to where it says "Set Status Here." Click the downward arrow.

You'll see this dropdown menu.
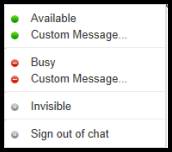
If you select Invisible, the grey ball will appear next to your name, the same as it would if you weren't logged into Gmail.
You cannot set your status to Idle. Gmail does this for you when you are signed into Gmail Talk as Available, but haven't used the chat feature for a period of time. As soon you respond to or send an instant message, it will revert to Available.
If you're not signed into Gmail, your status will be a grey ball.
If you want to set a status message, click on the words "Set Status Here." This window will appear:
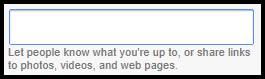
Sending and Receiving Chats
To send a chat, simply mouse over a person's name in your chat list. This box will appear:
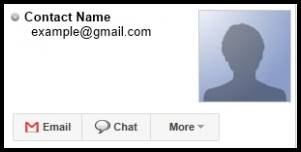
It will show the name of the person, their email address, and a picture if they have one. It will also show their chat status.
It will also give you options to interact with this person. You can click Email to send an email to them using Gmail.
You can click Chat to start a chat with them. Just remember that if you haven't invited them to chat or they haven't accepted your invitation, it will say "Invite to Chat" instead.
If you click More, you can see more details and look at recent conversations with this person. You can also decide if you want their name to show in the chat list or if you want to block this person from contacting you through a chat.
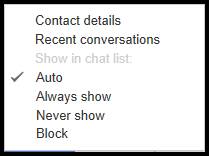
To start a chat, click Chat. A little chat window will open up at the bottom right side of your screen, as shown below. (You can have various chats going on at the same time. You're not limited to one chat at a time.)
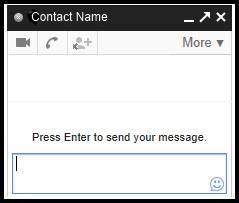
To start a chat, type in the box at the bottom, then press Enter to send your message.
Press  to start a video chat.
to start a video chat.
Press  to call on the phone.
to call on the phone.
Press  to add someone else to the chat.
to add someone else to the chat.
If you click the downward arrow beside the More button, you'll see this dropdown menu:
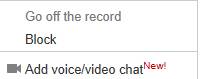
The "Go Off the Record" feature is something useful if you're ever chatting about something that you don't want anyone else to see.
By default, all chats are saved in Gmail under the Chat label. If you don't want something saved to chat, simply select Go Off the Record. Nothing you type will be recorded or saved.
You can also Block someone, or add voice and/or video chat.
You can also maximize the chat window. Take a look at our current chat window again below.
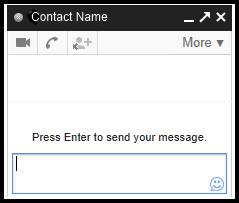
At the top right, you'll see a hyphen, an arrow, and an X. The hyphen will minimize the window. The X will close it. The arrow will open your chat in a dialogue box, or pop-out. This is Gmail's version of "maximize."
Viewing Past Chats
All your chats are stored under the Chats label. Simply click "More" in your label list, then click Chats. Your chats will be listed like your email messages.
If you don't want your chats saved, go to the gear icon at the top left of the Gmail window, then click Settings. Go to the Chats tab.

The Chats tab in Settings allows you to change your chat preferences. You can tell Gmail NOT to save your chats by turning off chat history. You can also turn off emoticons and sounds.
More Gmail Features
Stars
If you've used other email programs before, perhaps you've flagged messages that you want to receive special attention or that you want to remember to look at later. Although Gmail doesn't have flags, it does have stars. You can mark either conversations or individual messages with stars. Just remember that only you can see the stars. They will not appear to recipients.
To add a star, just click the star icon next to the name of the sender.

If you're reading a message and want to add a star, click the icon on the right, above the message.

You can also use different type of stars to indicate different types of messages. For example, you can use a red star for messages that you want to read later, a yellow star for messages that need more attention later, and a green star for messages that you need to forward to someone else. To use different types of stars, go to the gear icon, then click Settings. Under the General tab, scroll down until you see Stars.
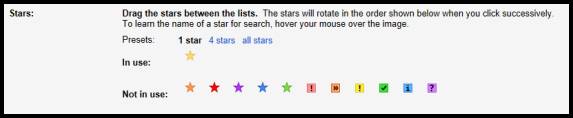
Click All Stars to put all the stars into use.
Save your changes, then go back to your inbox.
Click on a star next to a message. Keep clicking on it until you get the star that you want to use.

Search for Starred Messages
You can also search for starred messages. Go to the search box and enter has:yellow-star (or whatever color star you are looking for.
You can see a list of all the stars names by hovering your mouse over the star icon (under the General tab under Settings). You can then search for any of them, even the exclamation points and question marks.
As you can see below, the exclamation point is named red-bang.

Gmail Labs
Gmail Labs contains experimental Gmail features such as the Preview Pane. These features are not guaranteed to always work or to be around forever. However, that doesn't mean some of the features found in Google Labs aren't useful or added incentives to the Gmail email program.
In this article, we're going to cover some of the more useful features found in Gmail Labs. These are features other email programs may not offer, and they give users an incentive to use Gmail as their primary email account.
Forgotten Attachment Detector
We wanted to start this section with a Gmail Lab feature that has now been made permanent by Gmail. This is to show you that Lab features can become permanent. The Forgotten Attachment Detector helps you if you forget to attach something to an email. Who hasn't done that? You type your email and mention to the recipient that you are attaching a file. Then, you push Send and totally forget to include the attachment.
The Forgotten Attachment Detector reminds you that you forgot to attach the file whenever you mention an attachment in an email, but push send without attaching it.
To see how it works, create a new email by clicking the Compose button. Now, add a recipient and a subject line, then write a short message in the body that includes the word "attachment." Push Send.
You'll see this message pop up:
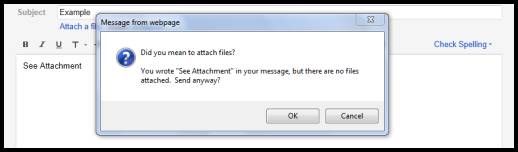
If you click OK, Gmail will send your message without the attachment. Push "Cancel" if you want to go back and include the attachment.
Gmail Offline
Gmail Offline is a feature that started out as a Google Lab but now is permanently integrated with Gmail. Gmail Offline goes with Google's Chrome browser and allows you to access your emails when offline. You can search, read, and send emails when you're offline. When you go online again, Offline Google Mail syncs with your Gmail account and downloads all emails.
To access Gmail Offline, use your Chrome browser. If you don't already have it, you'll have to install it before using Gmail Offline. Login to your Gmail account from Chrome, then go to Settings and click the Offline tab. Click Install Gmail Offline.

You'll then see this window (in your Chrome browser):

Click the Add to Chrome button.
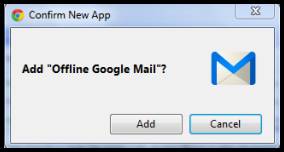
Confirm that you want to add Offline Google Mail by clicking Add.
Now, go back to settings and the Offline tab. Click Launch Gmail Offline.

Now click Launch App.
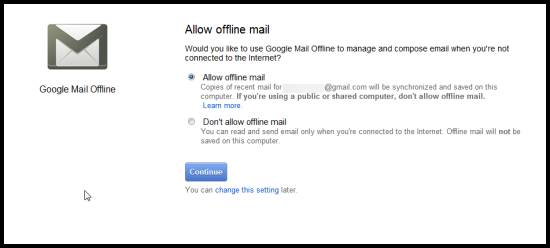
Click Allow Offline Mail, then click Continue.
You can now see Google Mail Offline in the browser window.

Now, when you're offline, all you have to do is open Chrome and launch the offline app. If you don't see it when you launch Chrome, click to open a new tab. The icon for offline mail looks like this:
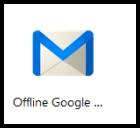
You'll see it in the browser window.
Undo Send
Have you ever sent a message before it was ready? Or sent a message and realize there was something else you wanted to add to it? Undo Send is a feature found in labs that allows you to "unsend" and email if you "unsend" within a few seconds of hitting the Send button.
To enable Undo Send, click on the gear icon at the top right side of the Gmail window, then Settings. Go to the Lab tab and type "Undo Send" in the search box. Check the box beside Enable to enable this feature.

To see how Undo Send works, let's go back to Gmail and compose a new email. Click Send.
As soon as you send it, you'll see this dialogue box appear:

Click Undo to "unsend" the message.
Just remember, you only have a few seconds to unsend a message. As soon as you see the above dialogue box, you must click Undo right away. If you wait five seconds, the Undo will disappear.
Google Calendar Gadget
A helpful gadget found in Gmail Labs is the Google Calendar Gadget. One of the things that are great about Outlook and other similar programs is that you can see your calendar and the tasks you have to do right there in the email program. This app puts a box in the left column of Gmail that shows your Google calendar so you can see what you have to do and when you have to do it.
To enable Google Calendar Gadget, go to the Labs tab in Settings, search for the Calendar, then click Enable.

Now, go back to your inbox. The calendar should be on the left. If you don't see the calendar, it's because Gmail talk takes up that space too. Simply click the  button.
button.
As you can see below, Gmail shows you events that are coming up. You could also easily use this for meetings and tasks. You can also add things to your calendar by clicking Add.
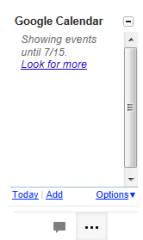
Google Maps Previews in Emails
Ever given directions in an email? Perhaps a client is coming to your office, and you give him instructions in email. Or let's say you are going to meet a friend at a certain restaurant, and you email them the name and address of the restaurant? Well, wouldn't it be nice to include a map in your emails? With Google Maps Previews, you can do just that. Best yet, all you have to do is type the address.
To enable Google Maps Previews, go to Labs and click the Enable Button. Remember to also click Save Changes when you're finished.

Now, go to Gmail, compose a new email, and type an address in the body of that new email.
Send the email.
When your recipient opens the email, a map will be embedded in the email.
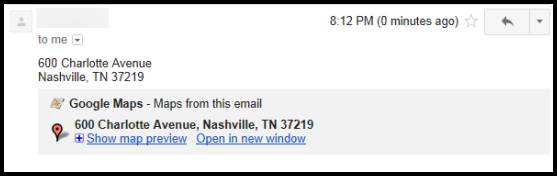
They can click to see a map preview or open the map in a new window.





























