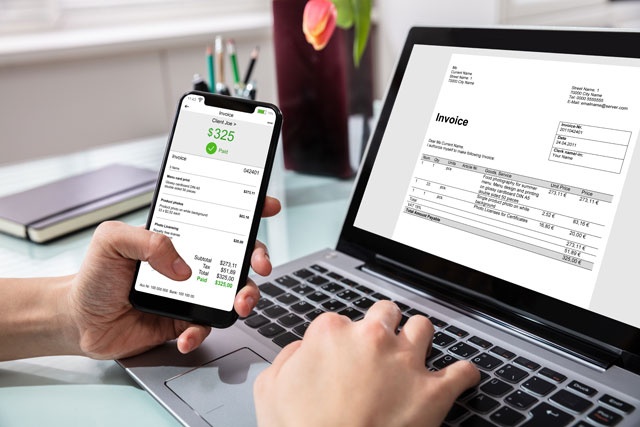You place movies and other multimedia on a PDF page using the Multimedia toolbar. If this is not currently showing in Acrobat, go ahead and enable it by going to View>Toolbars>Multimedia.
It looks like this:
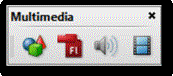
 , the Sound tool
, the Sound tool  , and the Video tool
, and the Video tool  .
.To show you how to place a movie, we've created a new, blank PDF by going to File>Create PDF>From Blank Page.
Click the Video tool.
Your mouse pointer now looks like crosshairs on your screen.
Next, click and drag a rectangle on the page where you want to place the movie.
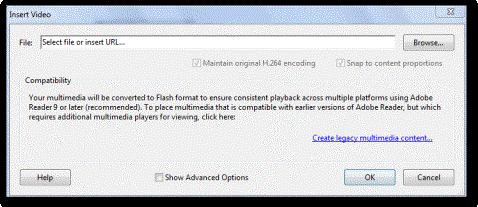
You'll now see the Insert Video dialogue box (as shown above). Click Browse to locate the file on your computer, or enter the URL (web address) for the video that you want to use.
Remember, the file must be a Flash animation or H.264 compatible movie file.
If it's not, Acrobat lets you know that it can't convert the file to Flash.
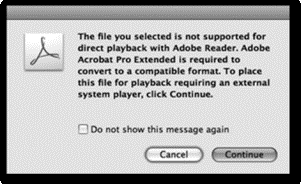
Instead, it gives you the Add Movie dialogue box, which we'll talk about later.
We've located the movie on our computer:
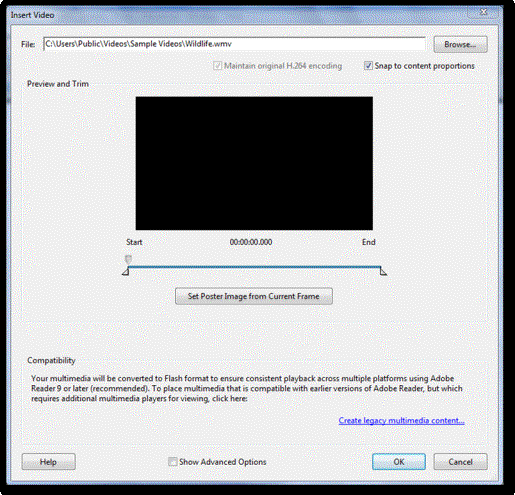
Click OK.
Acrobat readies the movie to be placed in your PDF file:

The placed movie appears as a "poster." There's a small "play" icon in the lower left corner.
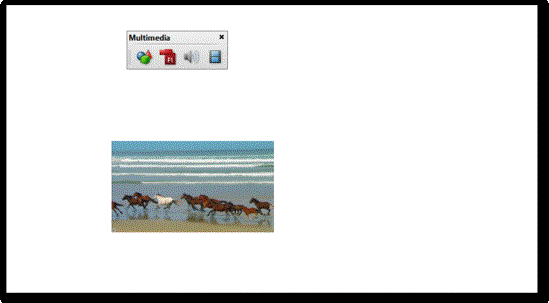
If you move your mouse pointer over the movie as it plays, you'll see controls for playing, stopping, pausing, etc.
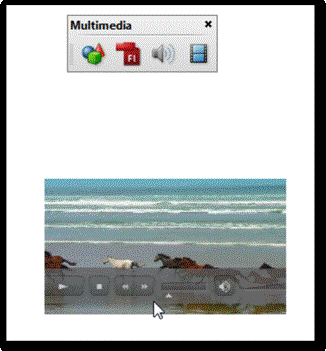
If you click on a placed movie with the Video tool active, handles appear that allow you to move the movie to a different location on the page. You can also resize the movie.
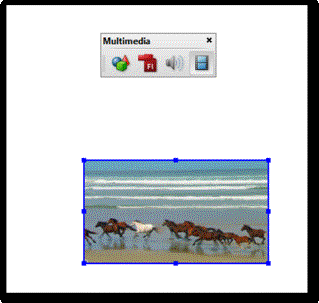
Place a Movie in a PDF as a Legacy Animation
If the movie or video you're trying to embed isn't compatible, or you want to make sure it's compatible with more versions of Acrobat other than just 9, you can embed it as a legacy animation.
To do this, follow the same steps as you did to embed the previous movie: select the Video tool, then draw the rectangle for the video.
The Insert Video dialogue box appears.
Click the "Create legacy multimedia content" link.

Select "Embed Content in Document."
Click OK.
The first step in creating playback buttons is in placing buttons. Find the button images that you want to use on your computer, such as Play, Pause, Stop, etc. Below is a JPEG of our Play button.

Now, we're going to turn the button graphic into a stamp.
To do this, we're going to use a stamp.
Go to the Comments & Markup toolbar and click the downward arrow beside the Stamp tool. Select Create Custom Stamp.

In the Select Image for Custom Stamp, find the file on your computer that you want to use.
Click OK.
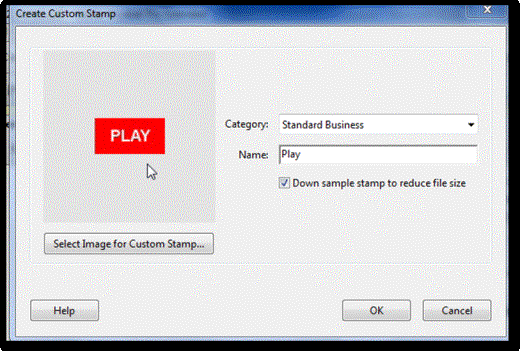
Choose a category for the stamp. This is where you'll find it in the Stamp dropdown menu. Next, name the stamp, and then press OK.
To place the stamp on your page (near or on the movie), click the Stamps dropdown menu, then locate your stamp. Place it on your page.
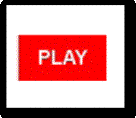
Now you have the button. To make it "clickable", you're going to place a link over it.
To do this, click the Link tool on the Advanced Editing toolbar.
Click and then drag a link rectangle over the button. The Create Link dialogue box opens.
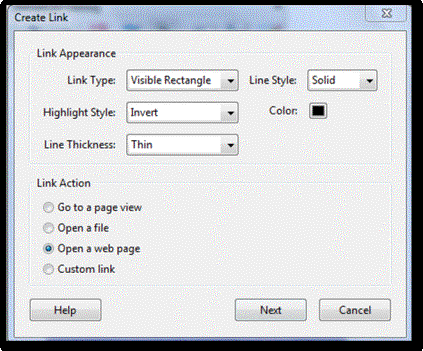
- Choose Invisible Rectangle for Link Type.
- Choose Inset for Highlight Style.
- Choose Custom Link for Link Action.
Now, click Next.
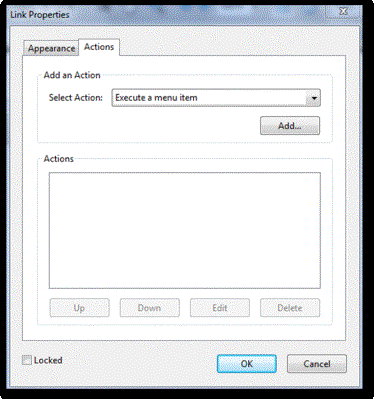
The Link Properties dialogue box opens. Click the Actions tab.
In the Select Action menu, choose either Play Media (Acrobat 5 compatible) or Play Media (Acrobat 6 and later compatible).
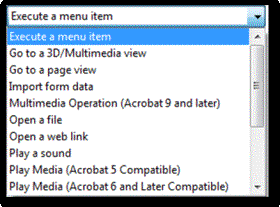
Click Add.
Acrobat then gives you either the Play Media (for legacy animations) or Multimedia Operations (for Flash) dialog box.
Select the movie that you want the link to control. In the Action menu, choose play if play is the button that you want to create.
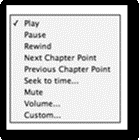
Click OK.
Click OK again to exit out of the Link Properties dialogue box.
Insert Flash (SWF) in a PDF Document
To add Flash to your PDF page, click the Flash tool.
Draw a rectangle as you did with the video.
The Insert Flash dialogue box then appears.
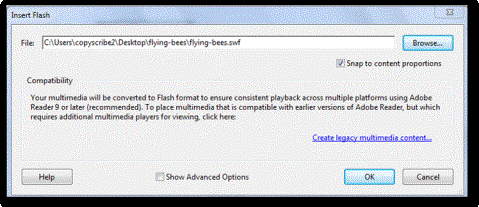
Locate the Flash file on your computer or enter a web address for the file.
Click OK.
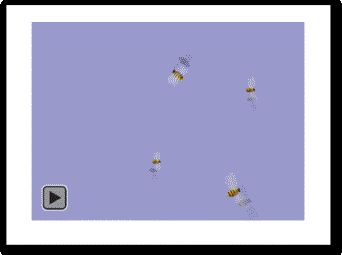
Click on the animation to start the playback.
To stop a Flash animation from playing, you must right click on it, then choose Disable Content from the dropdown menu. This is not obvious to anyone who views your document, but it's the only choice Acrobat gives.
To move or resize the Flash animation, click on the Hand tool.
You'll then see handles around the animation:
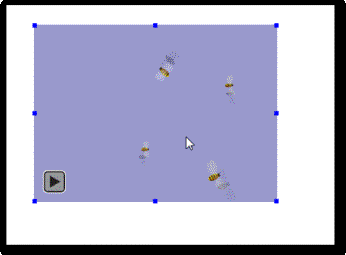
You can drag the animation to a different location on your page, or you can resize the animation.
Add Sound to a PDF Page
Embedding sounds on your PDF page is exactly the same as embedding a movie. The only difference is that you will use the Sound tool
 .
.Click on the Sound tool.
Drag a rectangle for your sound. When you release your mouse, the Insert Sound dialogue box will appear.

Locate the sound file on your computer.
Click OK.
The sound is then embedded on your page with a border around it.
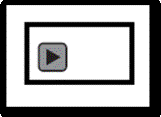
Click on the sound to activate it.
To de-activate it, right click on the sound and click Disable Content from the dropdown menu.
If you place an MP3 file on the page, a tiny set of controls will appear:

You can use these to pause, stop, and restart the sound.